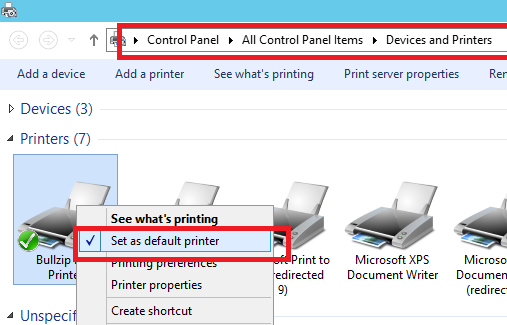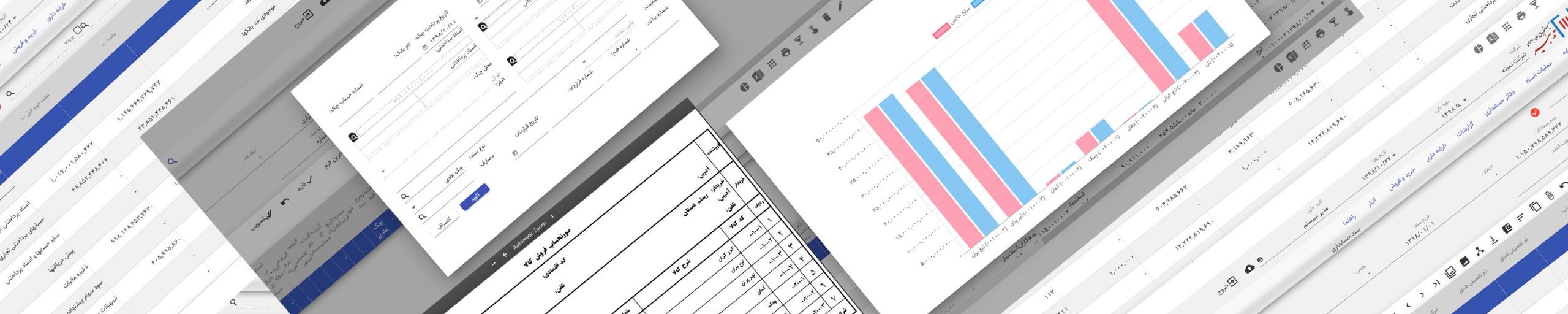پوسته وب برای تولید گزارشات چاپی از دو برنامهٔ جانبی استفاده میکند که به همراه فایلهای برنامه ارائه شدهاند.
اولین برنامه PDFCreator نام دارد این برنامه را مطابق تنظیمات نمایش داده در شکل زیر نصب کنید و چاپگر مجازی ایجاد شده توسط آن را به عنوان چاپگر پیشفرض تنظیم کنید (بخشهای نمایش داده نشده از فرایند نصب را به طور پیشفرض پیش بروید).
نکته مهم: بهتر است در هنگام نصب این برنامه به اینترنت متصل نباشید تا آپدیت نگیرد چون ممکن است نسخههای جدیدتر آن با تدبیر سازگار نباشد.
تذکر: این برنامه روی ویندوزهای قدیمی نیاز به نصب NET Framework 4.0. دارد و در صورت نیاز لازم است آن را نصب کنید.

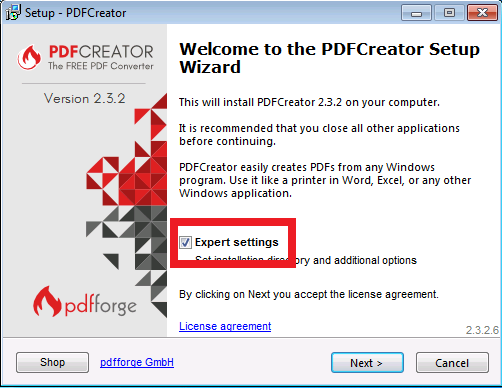
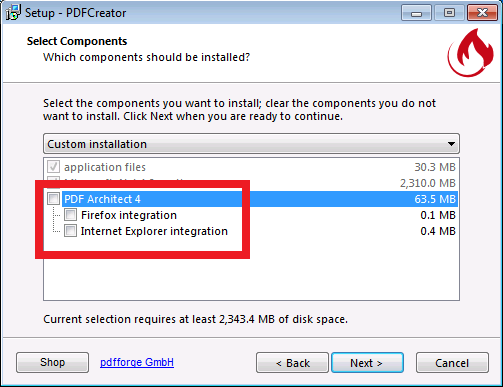
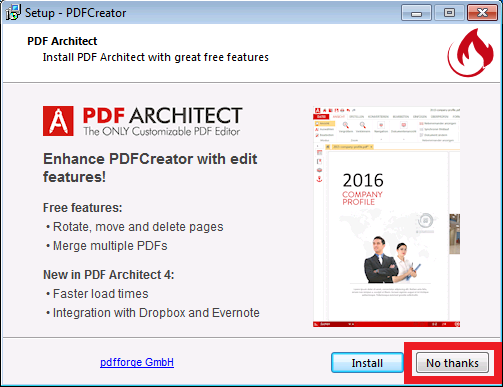
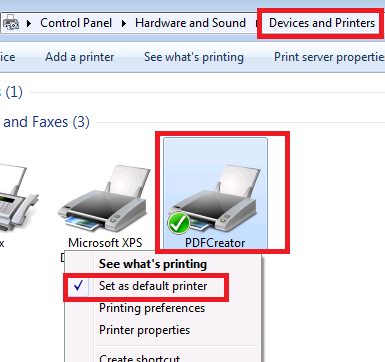
پس از انجام این تنظیمات برنامه TadRepPdf را از مسیر تدبیر اجرا کنید.
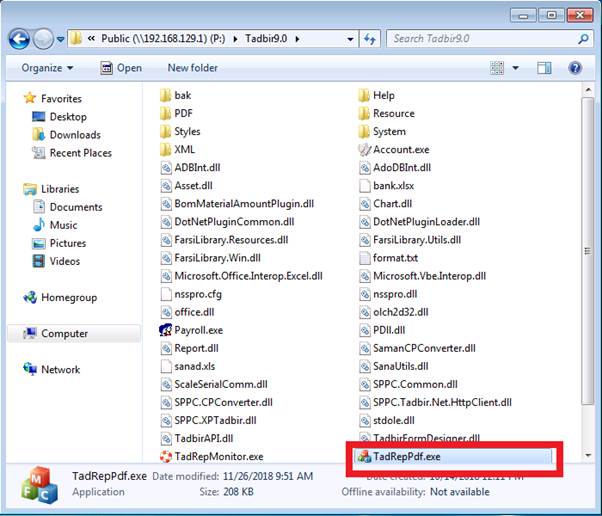
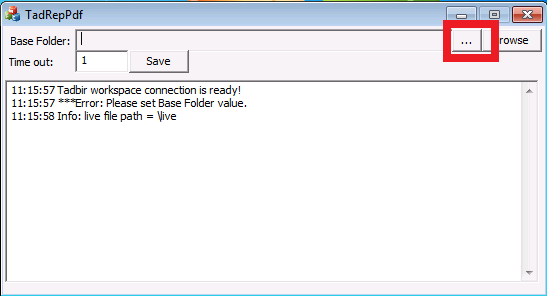
مسیری را روی کامپیوتر سرور برای تولید فایلهای PDF انتخاب کنید (در شکل زیر مسیر C:\PDF انتخاب شده است).
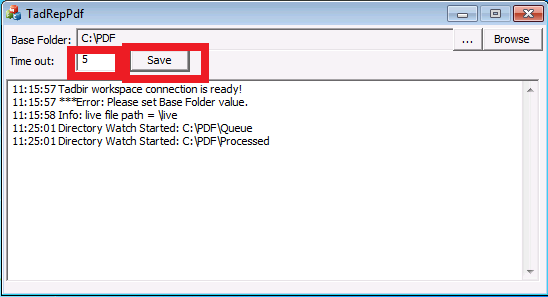
سپس برنامه TadRepMonitor را از مسیر تدبیر اجرا کنید.
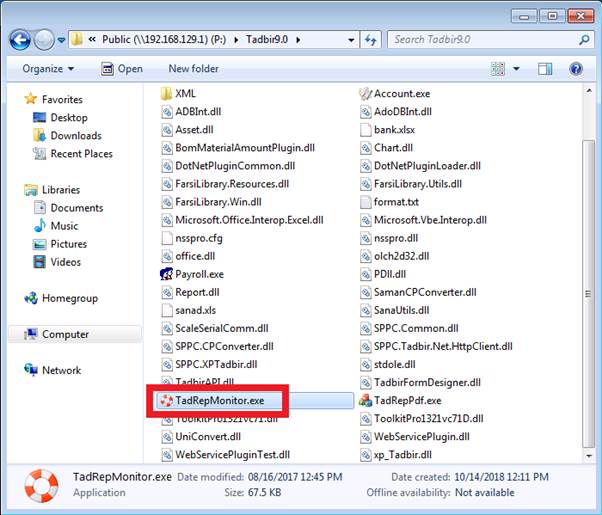
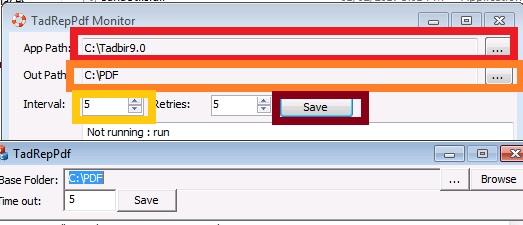
در تنظیمات App Path مسیر تدبیر (Account.exe) را انتخاب کنید (نکته مهم: این مسیر را همیشه به صورت محلی -یعنی غیر شبکهای- انتخاب نمایید).
در مسیر Out Path مسیری را که در TadRepPdf وارد کردید انتخاب کنید. Interval را برابر 5 یا بیشتر انتخاب کنید و دکمه ذخیره را بزنید.
سپس در IIS در مسیر TadbirServiceCore در فایل appsettings.json عبارت BaseFolder مسیر انتخاب شده در PDFCreator را وارد کنید (تغییر فایل مستلزم کپی فایل در مسیر دیگر و کپی مجدد در مسیر است).
نکته بسیار مهم: در مسیر میبایست به ازای هر کاراکتر \ دو کاراکتر وارد شود (\\).
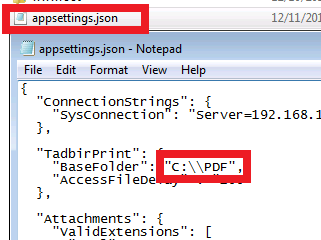
سپس PDFCreator را اجرا کنید و تنظیمات زیر را داخل آن انجام دهید.

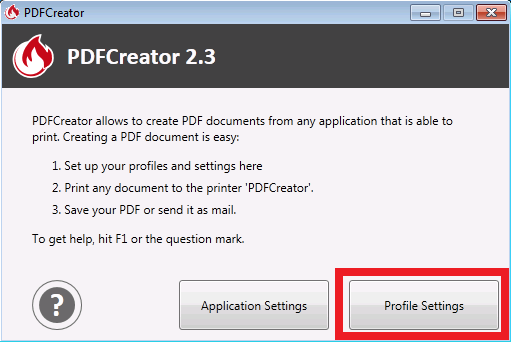
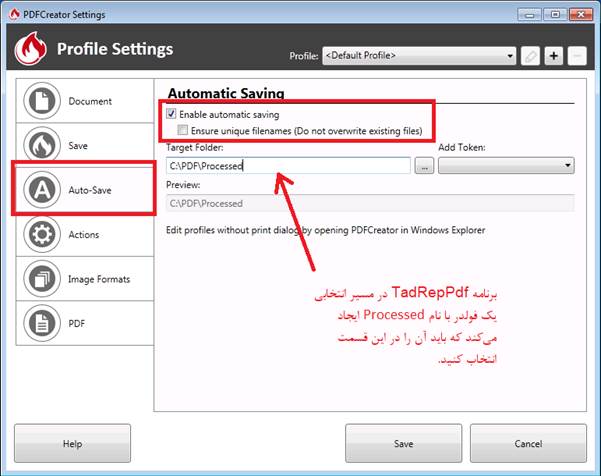
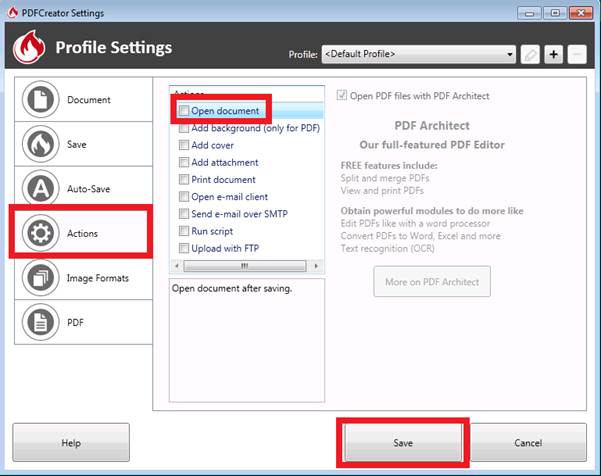
پس از طی مراحل یاد شده از یکی از فرمهای بخش وب (مثلا مدیریت دورههای مالی) یک بار چاپ را امتحان کنید (سرور کاربر باید برای تنظیمات زبانی تدبیر به درستی پیکربندی شده باشد).
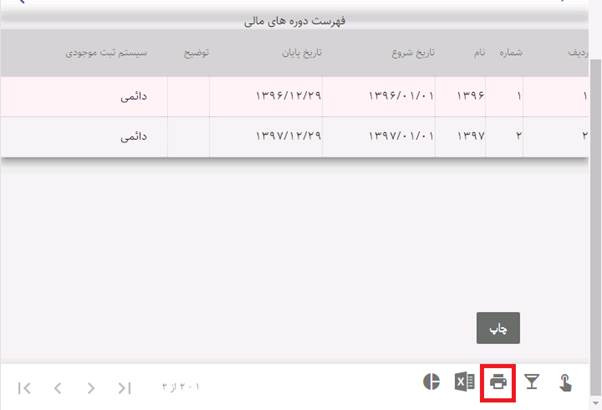
نکته: اگر در هنگام چاپ با خطای زیر مواجه شدید به کاربر IIS (کاربر IIS APPPOOL\TadbirServiceCore در صورتی که نام سایت سرویس TadbirServiceCore باشد و اگر مشکلی داشتید Every One) دسترس Full Control روی فولدر مربوط به چاپ (C:\PDF در این مثال) را بدهید.
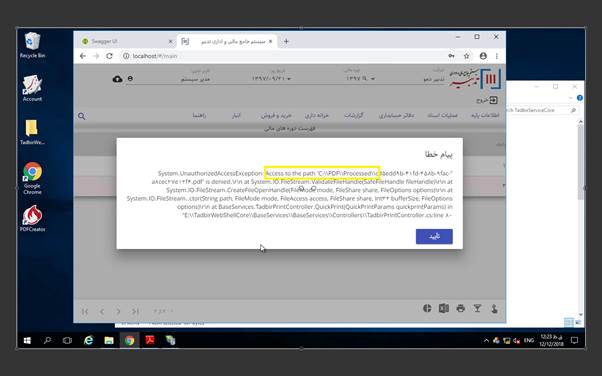
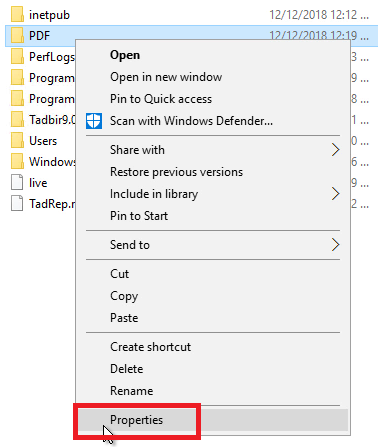
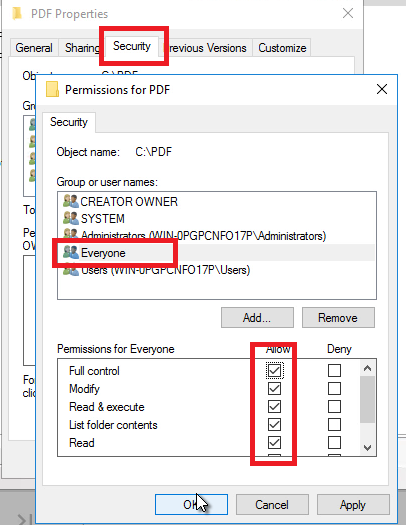
تذکر: برنامه TadRepMonitor باید در هنگام شروع ویندوز اجرا شود. به همین خاطر آن را در پوشه Startup منوی Start قرار دهید و به کاربر یادآوری کنید که با ریاستارت ویندوز لازم است یک بار به سیستم لاگین کند.
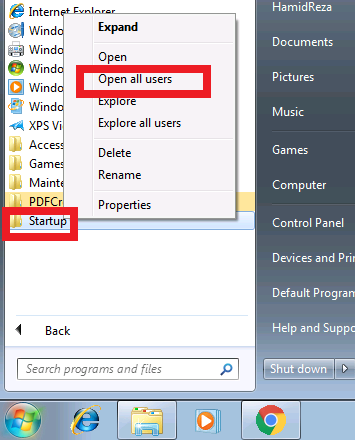
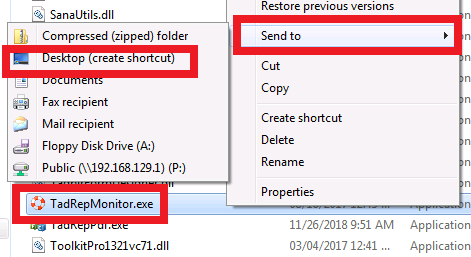
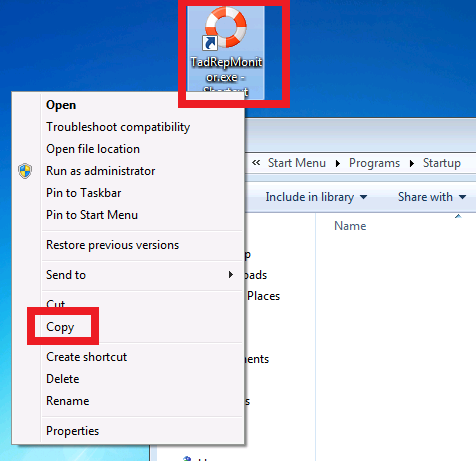
تذکر مهم: بعد از طی همه مراحل هم از روی کلاینتها و هم از روی دستگاههای متصل به اینترنت (در صورتی که Valid IP به درستی تنظیم شده است) وارد سیستم شوید و عملکرد برنامه را تست کنید.
نکته: اگر در تنظیم TadRepMonitor اشتباهی رخ داد میتوانید با زدن دکمه Pause آن، موقتا اجرای TadRepPdf را از طریق آن متوقف کنید و بعد از حل مشکل با زدن مجدد همان دکمه آن را به وضعیت عادی برگردانید.
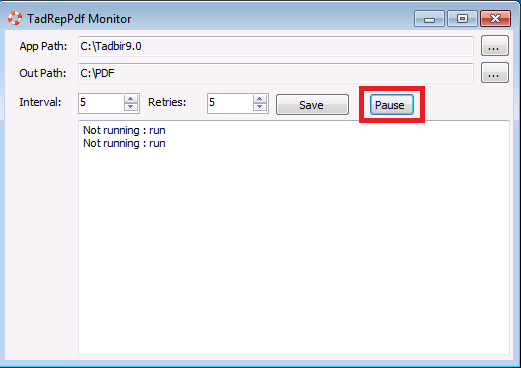
برنامهٔ جایگزین: روی نسخههایی از ویندوز که نرمافزار Terminal Services نصب و فعال شده باشد نسخهٔ رایگان PDF Creator کار نمیکند. به عنوان جایگزین در این موارد میتوانید از نرمافزار Bullzip PDF Printer استفاده کنید (دریافت با کلیک روی دکمهٔ نارنجیرنگ Download از این صفحه).
پس از نصب این برنامه از منوی Start ویندوز روی میانبر Bullzip PDF Printer Options کلیک کنید و تنظیمات آن را مطابق تصاویر زیر تغییر دهید:
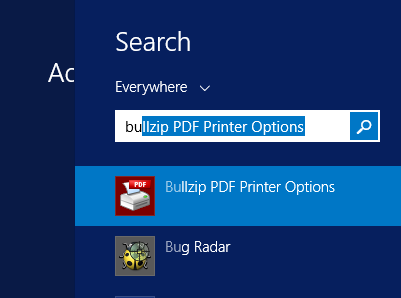
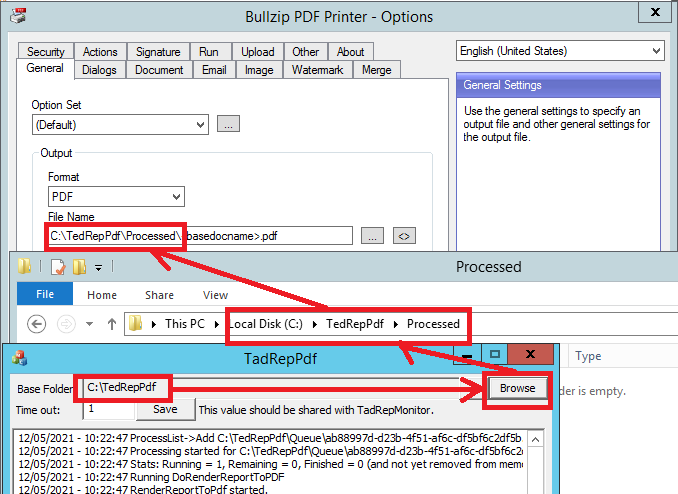
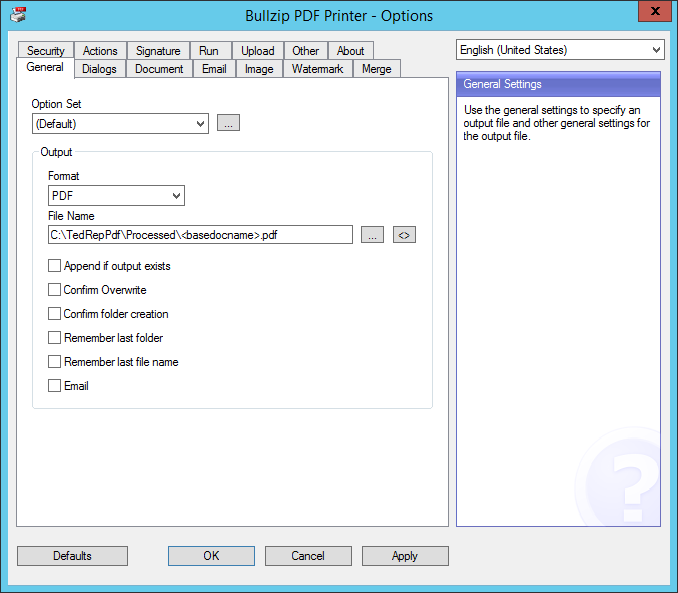
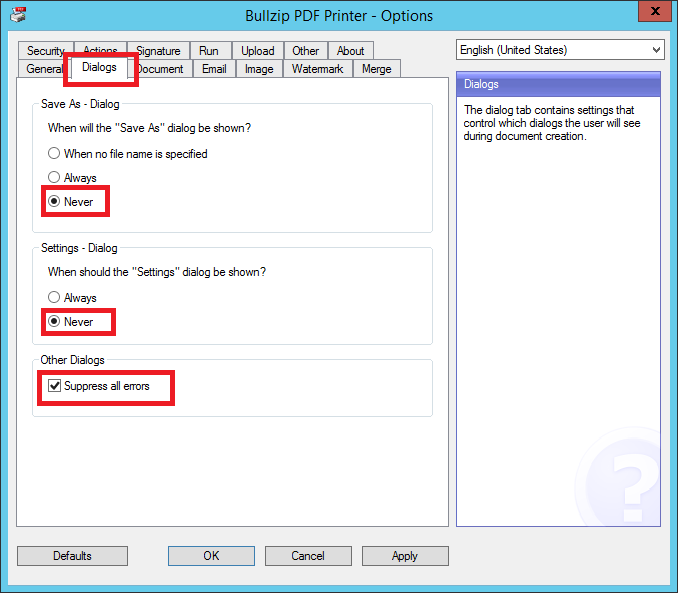
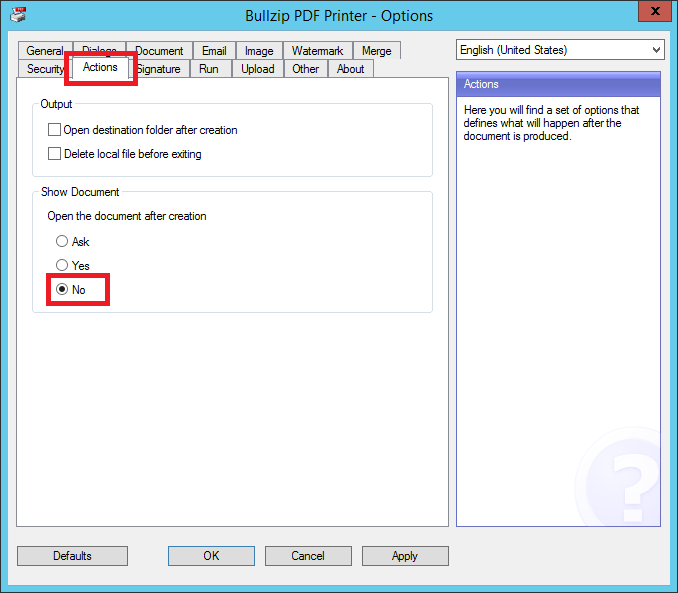
پس از طی مراحل فوق و ذخیرهٔ تنظیمات با فشردن دکمهٔ OK یا Apply چاپگر Bullzip را چاپگر پیشفرض کنید و اطمینان حاصل کنید از برنامهٔ وب یا برنامهٔ مد نظر دیگر تولید PDF به درستی انجام میپذیرد.