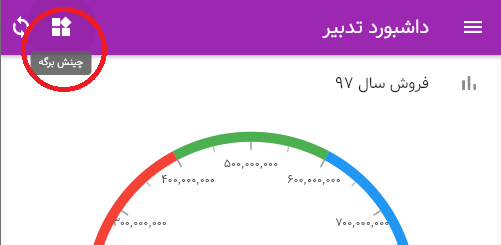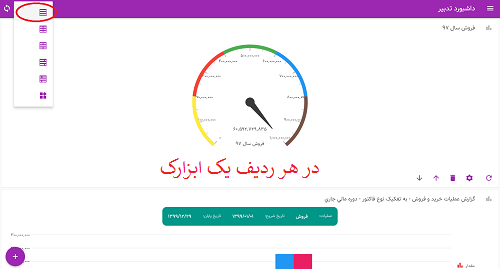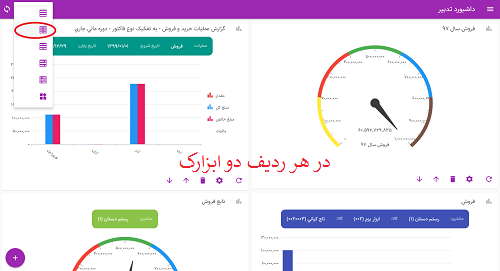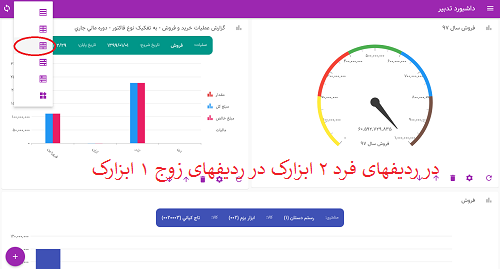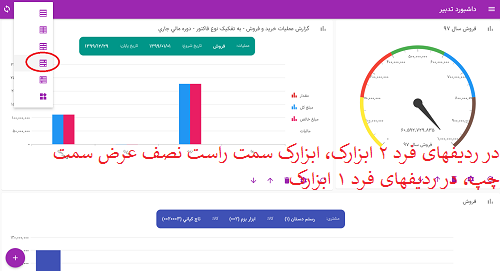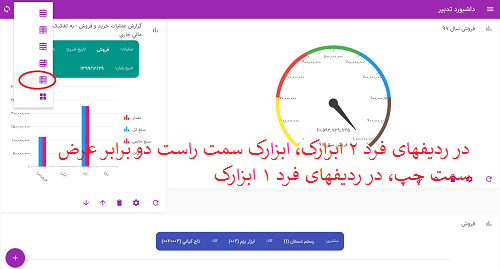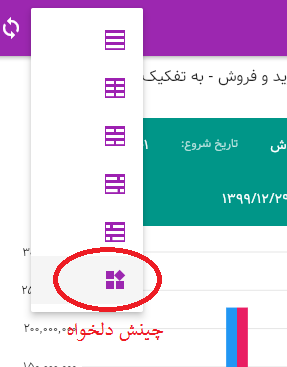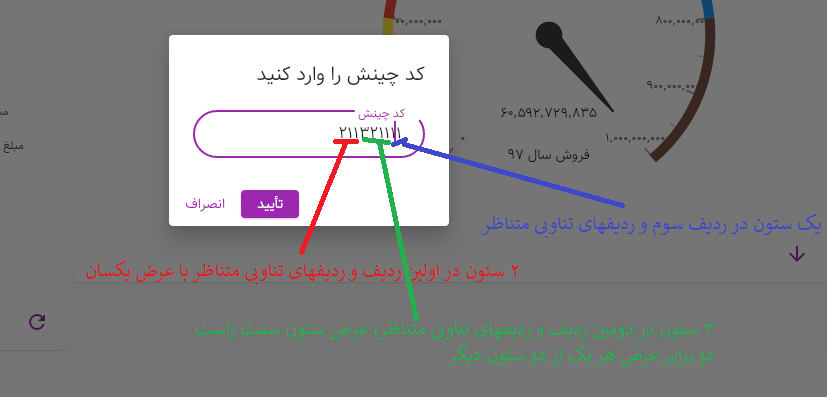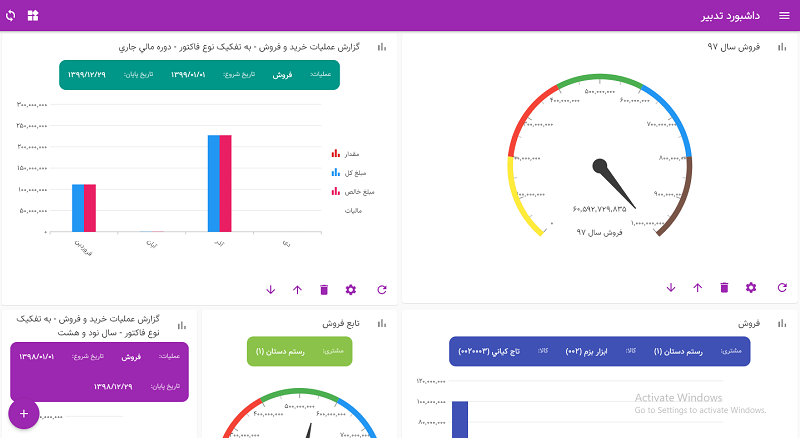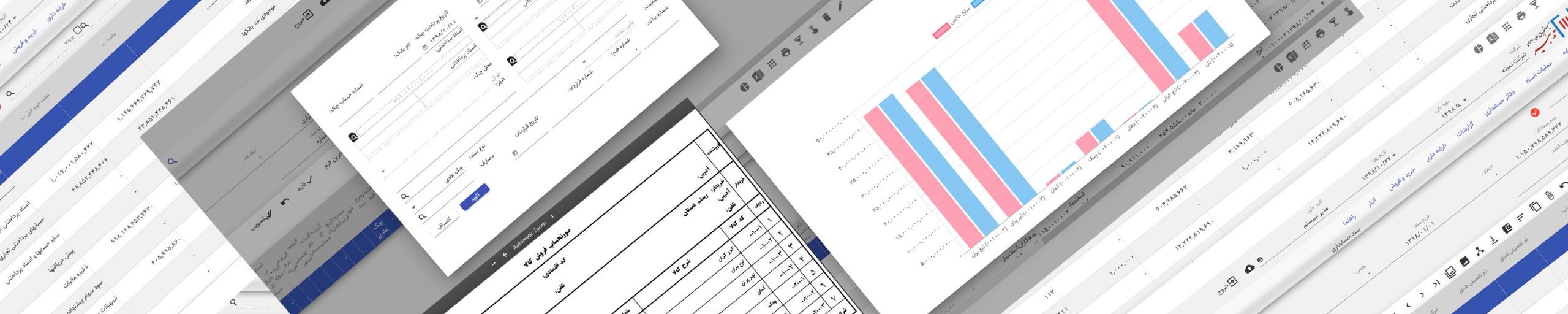۱. تنظیم اولیه و ورود به سیستم
در اولین بار اجرا، بعد از نصب برنامهٔ اندرویدی یا ورود به برنامهٔ وب داشبورد لازم است تنظیمات سرور داشبورد شرکت خود را در برنامه وارد کنید.
برای این کار در صفحهٔ ورود روی علامت چرخدندهٔ بالا سمت چپ کلیک کنید و اطلاعات دریافت شده از واحد فناوری اطلاعات سازمان خود را آنجا وارد کنید.
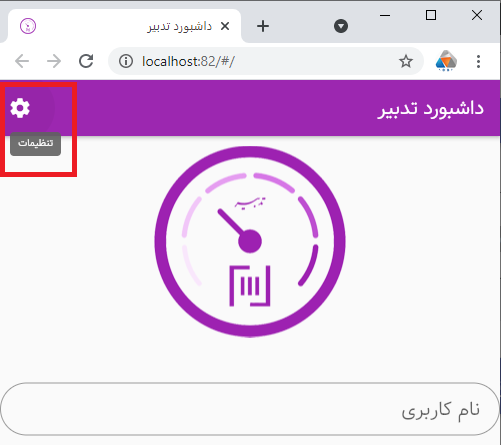
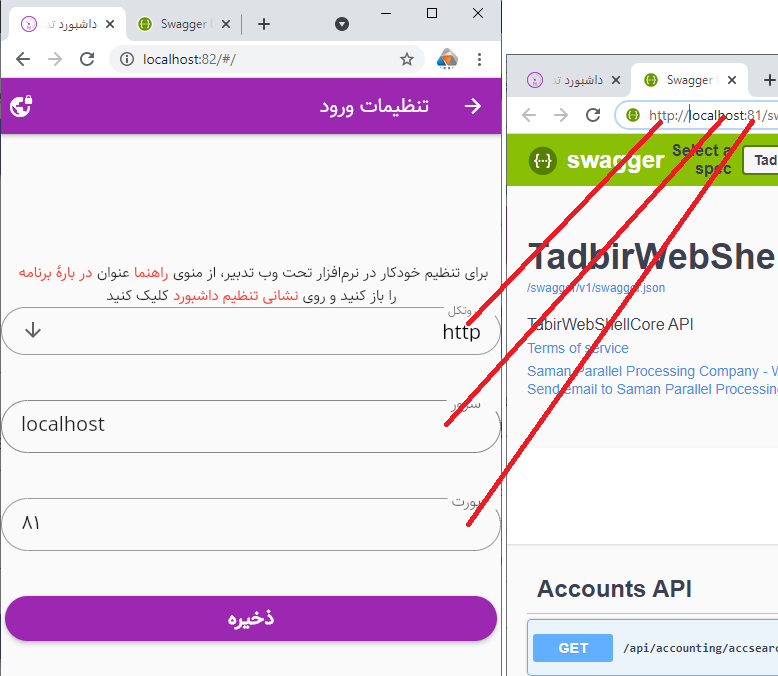
نکته: اگر سیستم وب تدبیر را نیز در اختیار دارید برای تنظیم اولیه میتوانید وارد سیستم وب شده از منوی «راهنما» فرمان «در بارهٔ برنامه» را اجرا کرده و پس از آن با زدن روی پیوند «تنظیم داشبورد» داشبورد را به طور خودکار روی دستگاه تنظیم کنید.
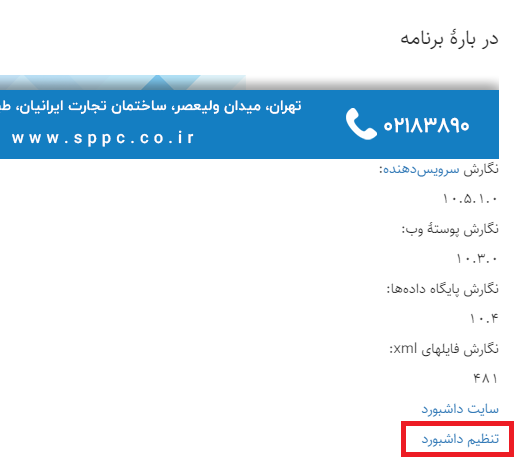
بعد از انجام تنظیمات با نام کاربری و رمز خود وارد داشبورد شوید.
۲. مفهوم «ابزارک»
«ابزارک» یا ویجت (widget) به نمودارها و نمایانگرهایی گفته میشود که میتوانید آنها را روی صفحات داشبوردتان بچینید.
۳. شرکت و دورهٔ مالی جاری
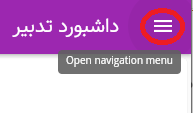
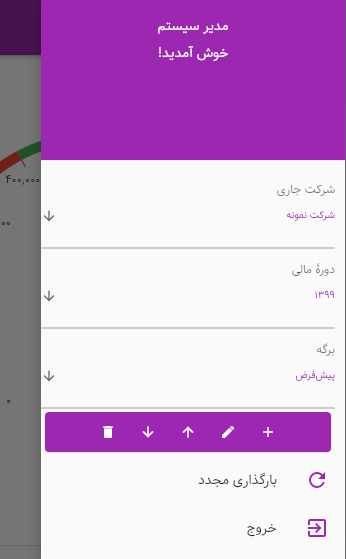
نکتهٔ ۱: اطلاعات داشبورد هر کاربر مختص خود اوست و اضافه کردن یا حذف ابزارک توسط شما تأثیری روی داشبورد سایر کاربران ندارد. دسترسی بعضی از منابع اطلاعاتی مثل شاخصها و گزارشات به گروه کاربری شما در تدبیر ربط دارد. هیچ کاربری (حتی مدیر سیستم) نمیتواند بدون داشتن رمز کاربر دیگر داشبورد او را مشاهده کند.
نکتهٔ ۲: داشبورد هر کاربر در هر شرکت با شرکت دیگر متفاوت است و به هم ارتباطی ندارند. در صورتی که نیاز دارید ابزارکهای یک شرکت را در شرکت دیگر نیز در دسترس داشته باشید میبایست آنها را در آن شرکت مجدداً بچینید و تعریف کنید.
۴. برگهها
با استفاده از «برگه»ها میتوانید ابزارکها را در گروههای مختلف تعریف کنید. از آنجا که محتوای یک برگه تا پیش از انتخاب آن بارگذاری نمیشود میتوانید جهت کاهش زمان بارگذاری داشبورد، ابزارکهایی را که کمتر به آنها احتیاج دارید در برگههایی غیر از برگهٔ پیشفرض قرار دهید. توصیه میشود تعداد ابزارکهای هر برگه را محدود کنید تا زمان بارگذاری داشبوردتان معقول بماند.
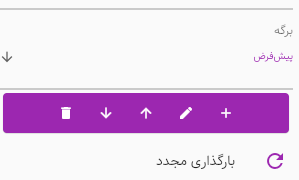
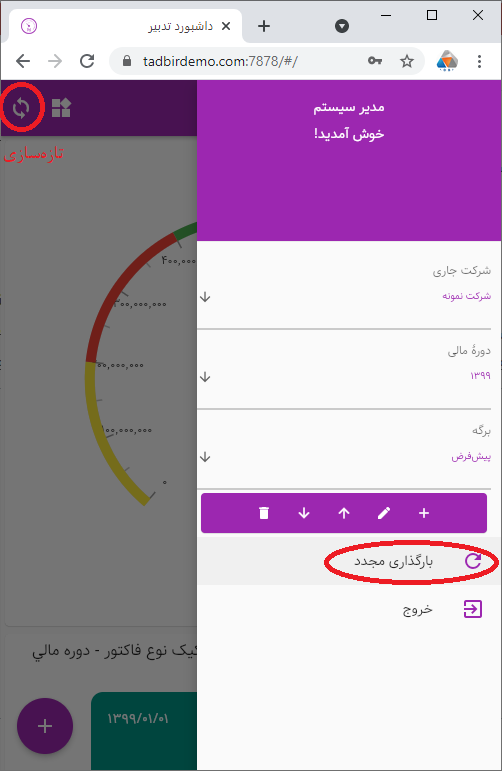
۵. افزودن ابزارک جدید به برگهٔ جاری
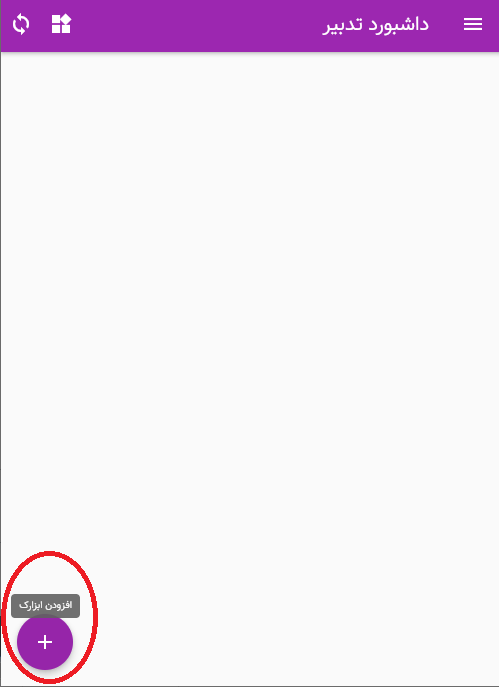
۶. نمودار گزارش سفارشی
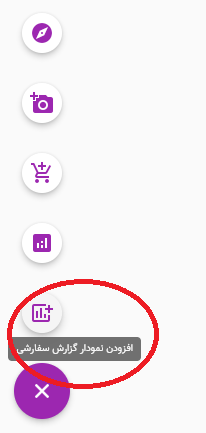
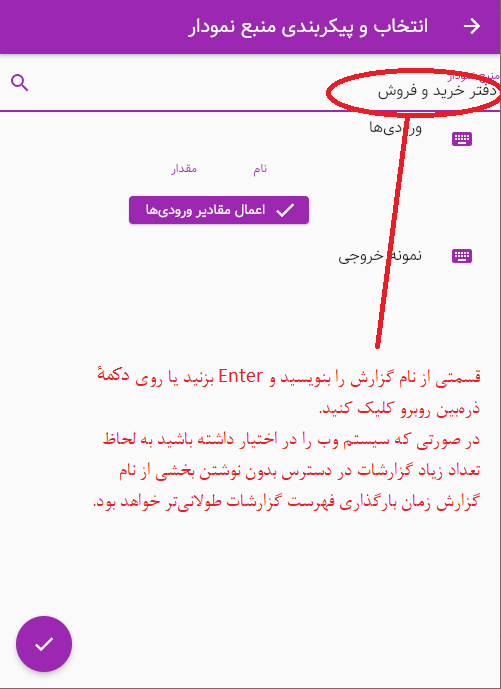
در صورتی که سیستم وب را در اختیار داشته باشید به لحاظ تعداد زیاد گزارشات در دسترس بدون نوشتن بخشی از نام گزارش زمان بارگذاری فهرست گزارشات طولانیتر خواهد بود. گزارشات سفارشی بنا به سفارش مشتری طراحی میشوند و هیچ مجموعهٔ از پیشآمادهای غیر از مجموعهٔ ارائه شده برای وب با داشبورد عرضه نمیشود. جهت سفارشیسازی گزارشات موجود یا طراحی گزارشات جدید میبایست با شرکت پردازش موازی سامان تماس بگیرید و گزارش مد نظر را پس از تأیید پروپوزال فنی/مالی ارائه شده دریافت کنید.
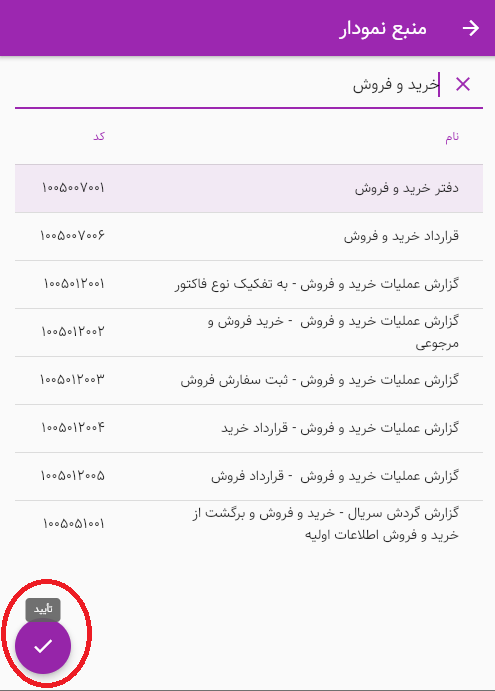
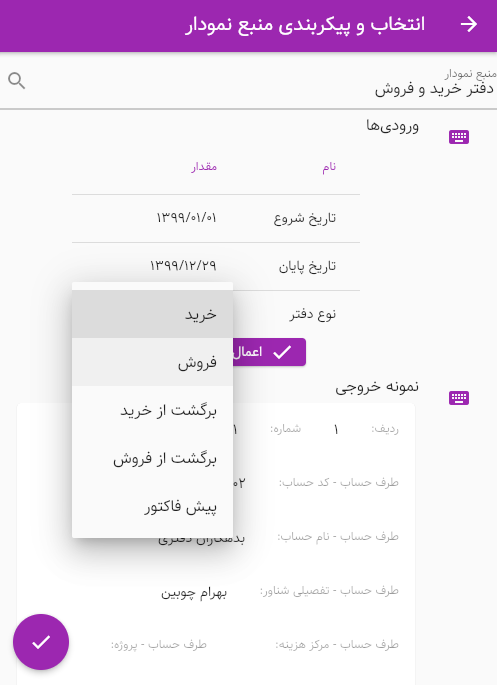
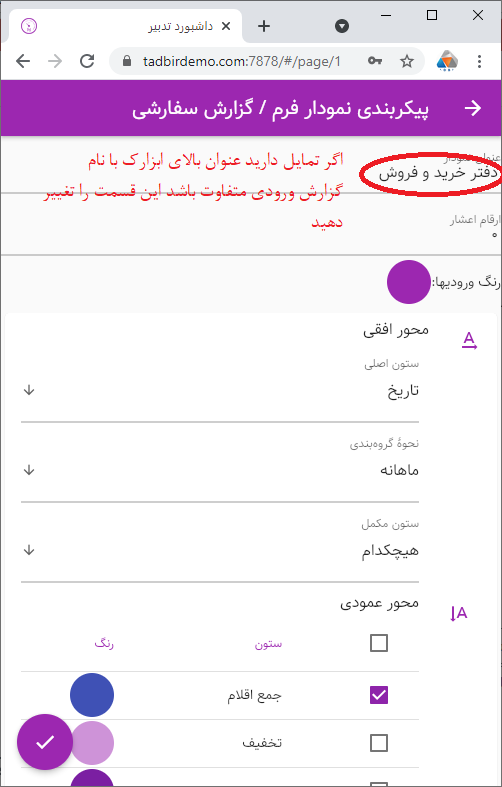
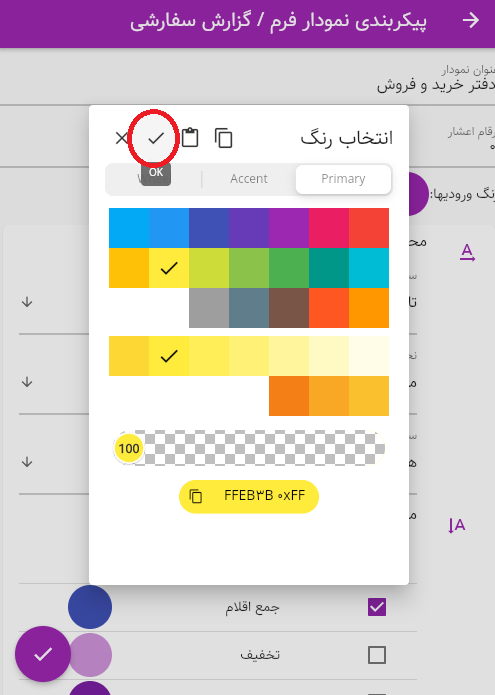
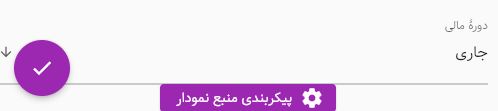
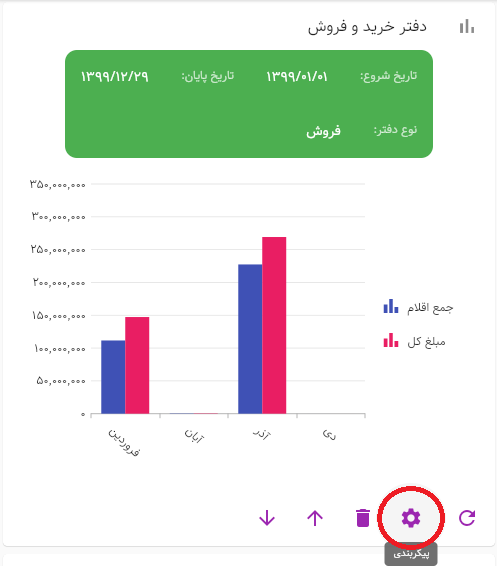
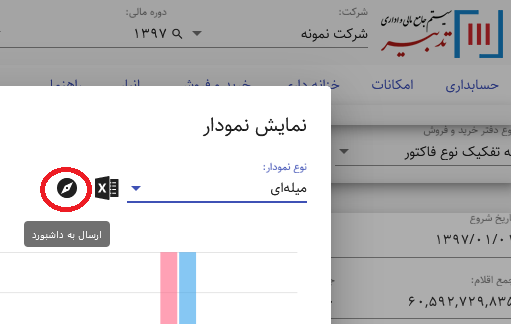
۷. نمودارهای حسابداری
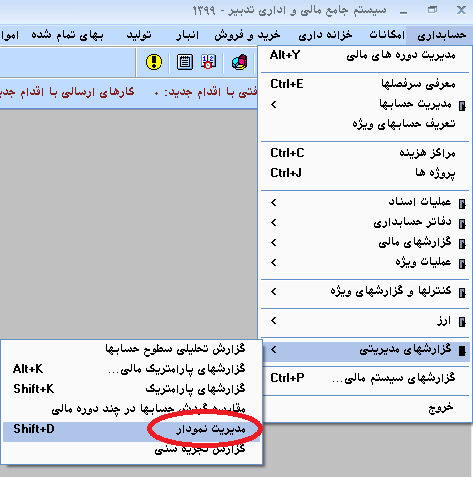
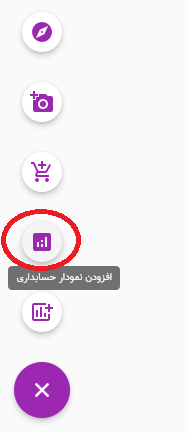
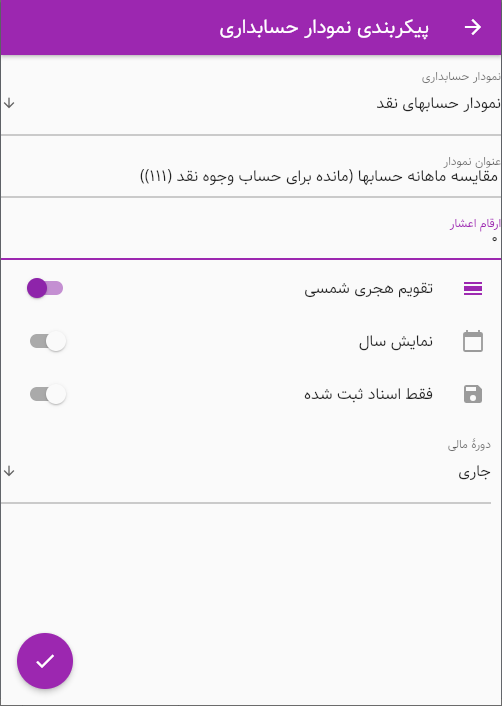
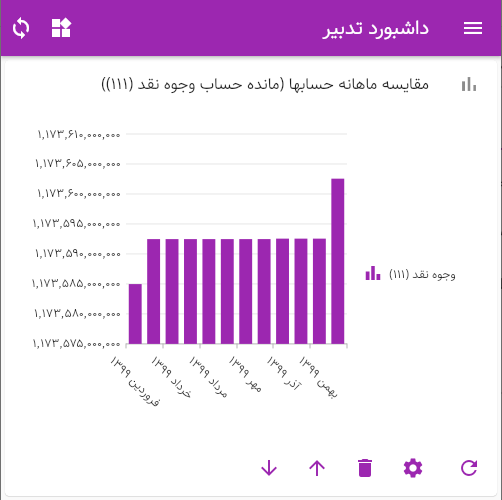
۸. نمودارهای کالا
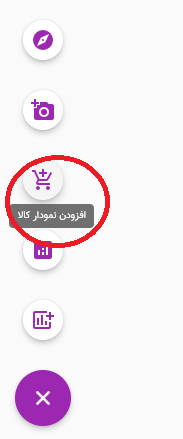
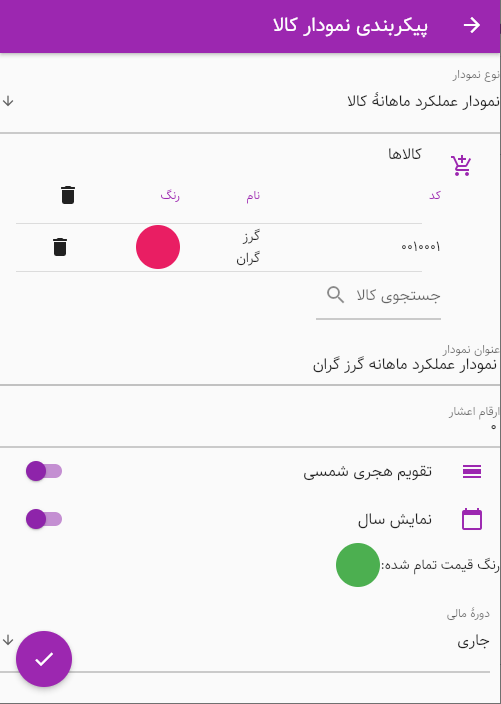
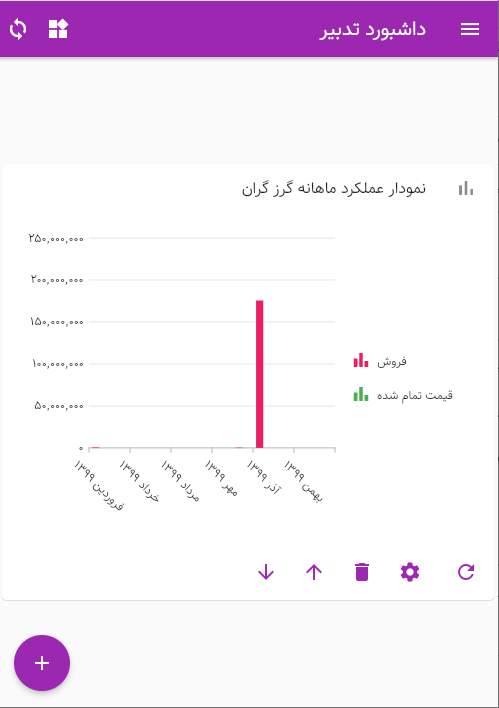
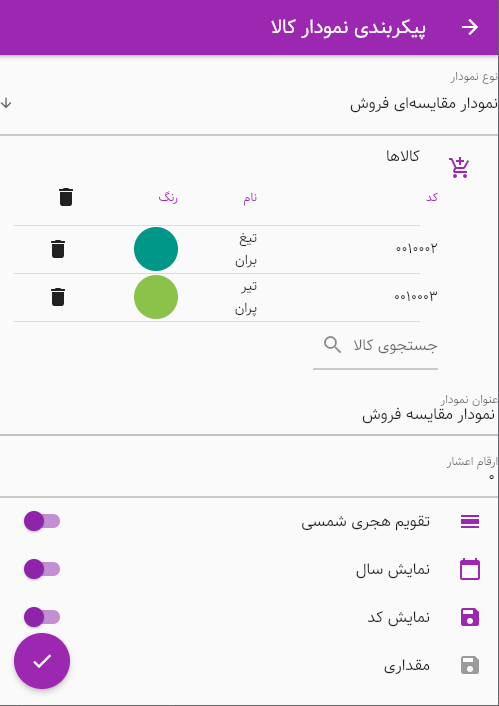
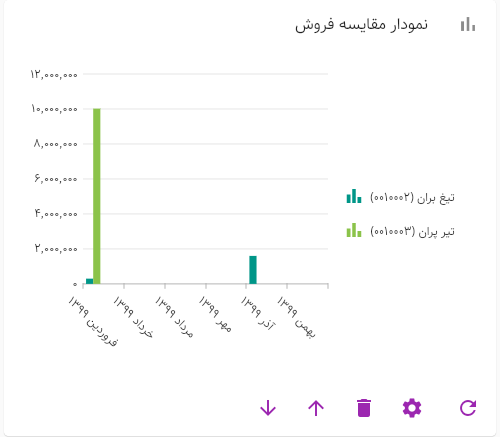
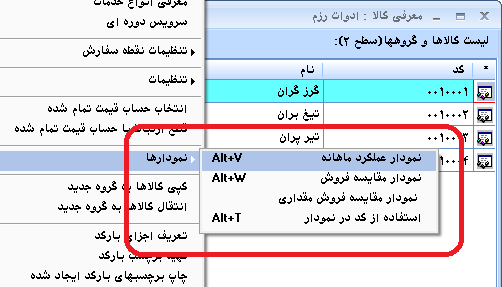
۹. نمودار شاخص
جهت آشنایی با نحوهٔ طراحی و پیکربندی شاخصهای کلیدی عملکرد (KPIها) و گزارشات روند و همینطور گزارشات تفکیکی آنها به راهنمای تدبیر ویندوزی برای سیستم هوش تجاری مراجعه کنید.
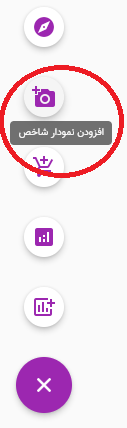
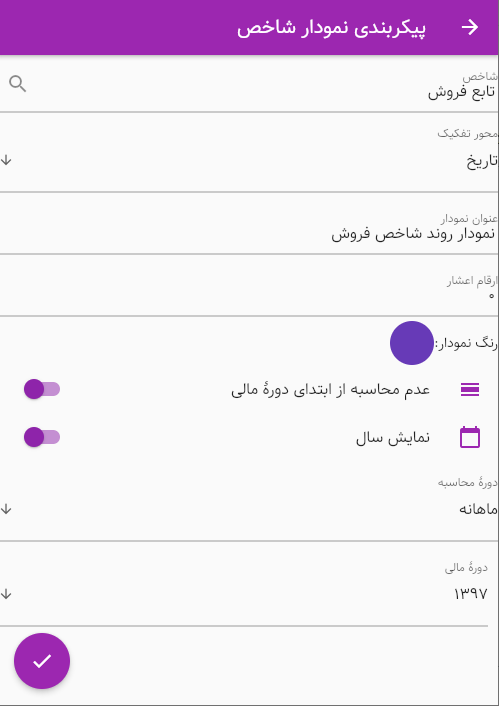
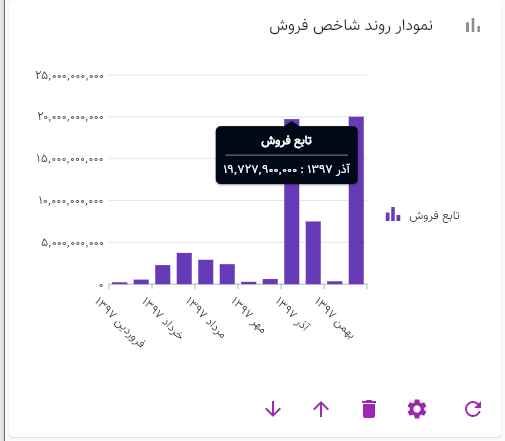
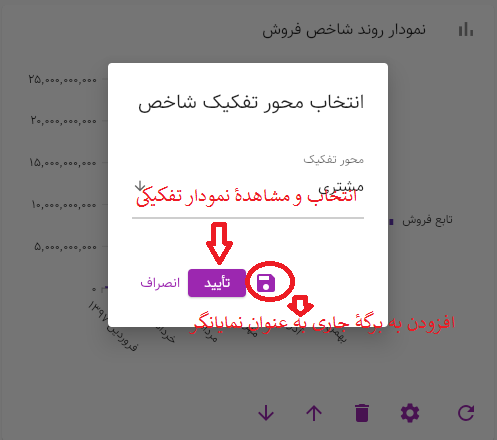
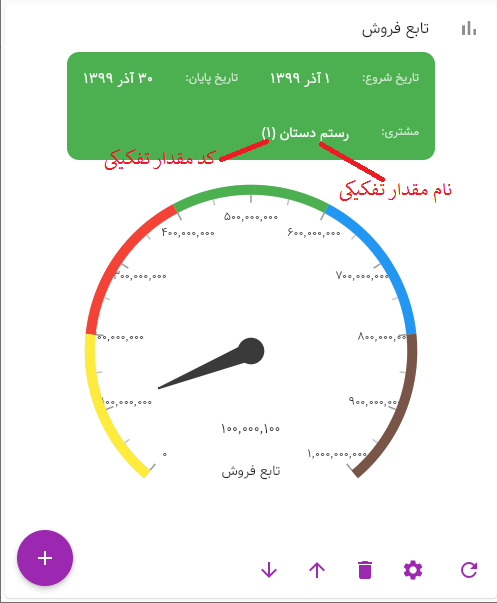
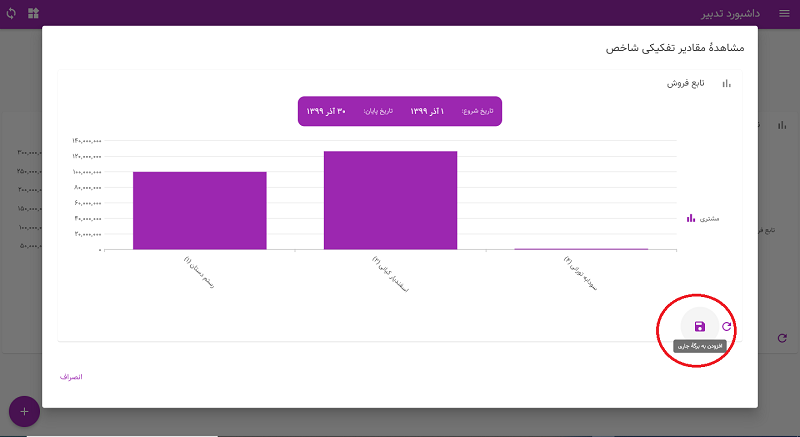
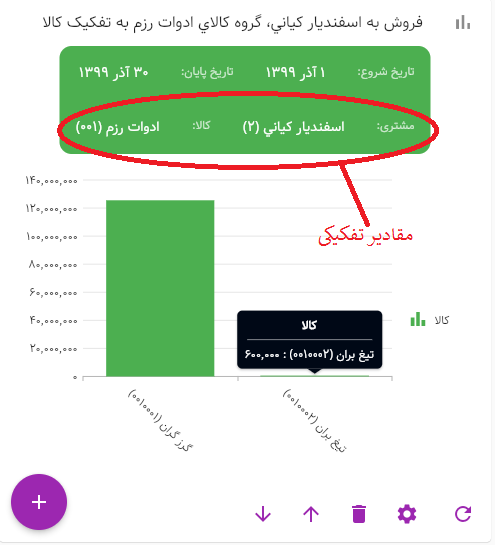
۱۰. نمایانگر مقدار شاخص در بازه
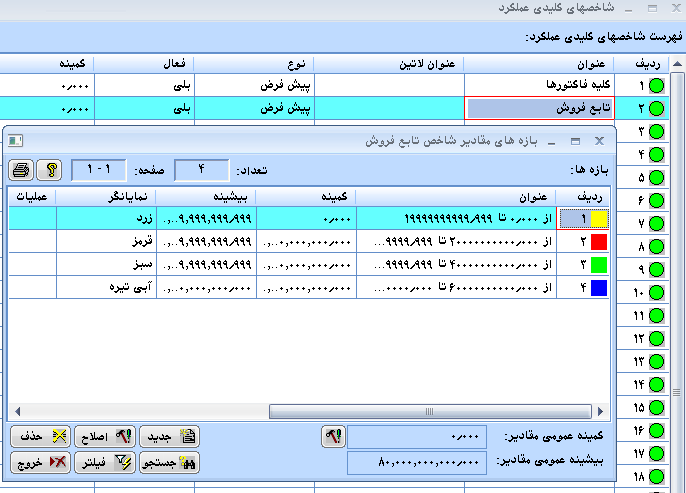
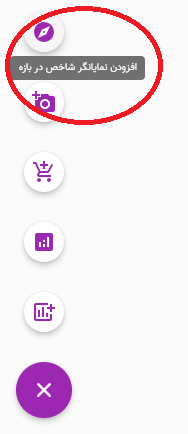
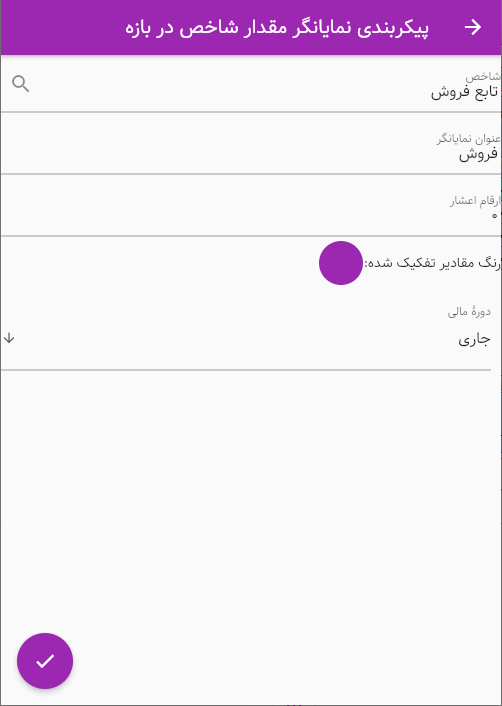
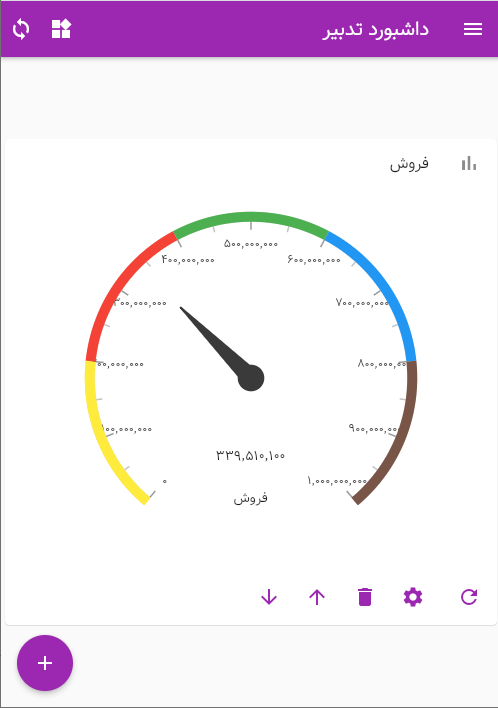
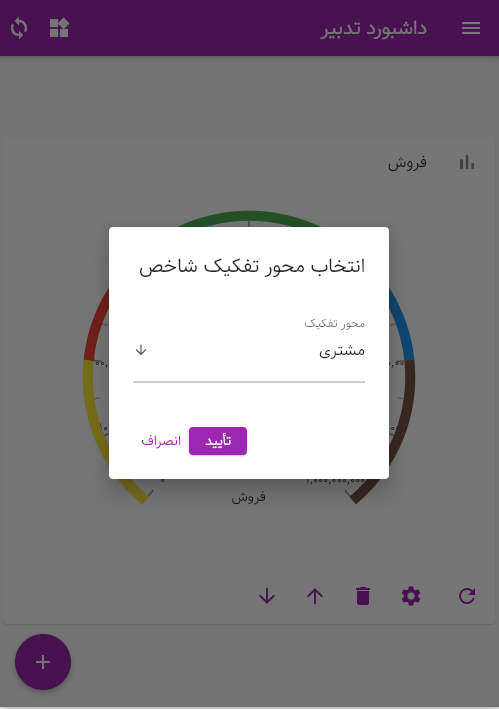
۱۱. چینش برگه