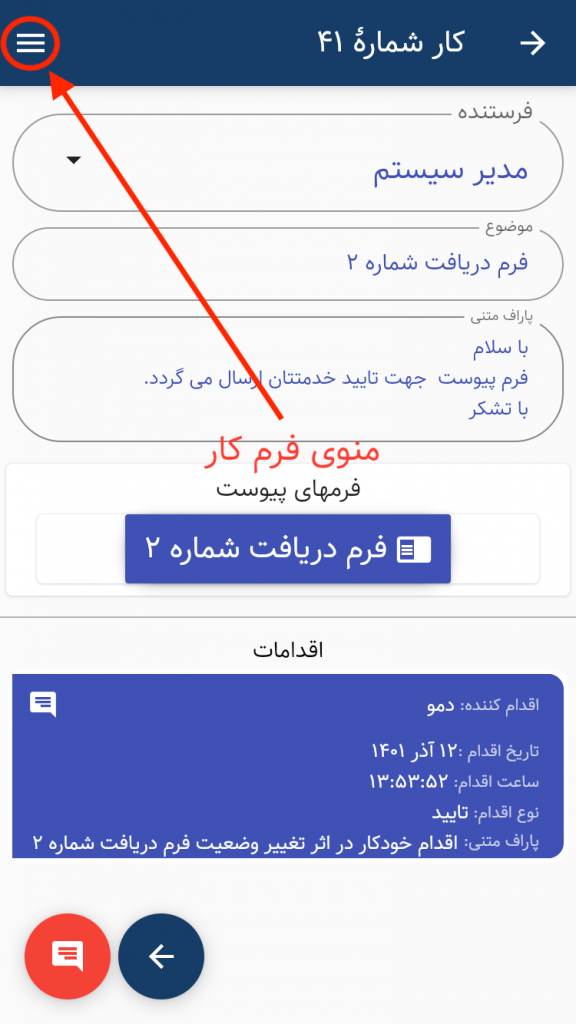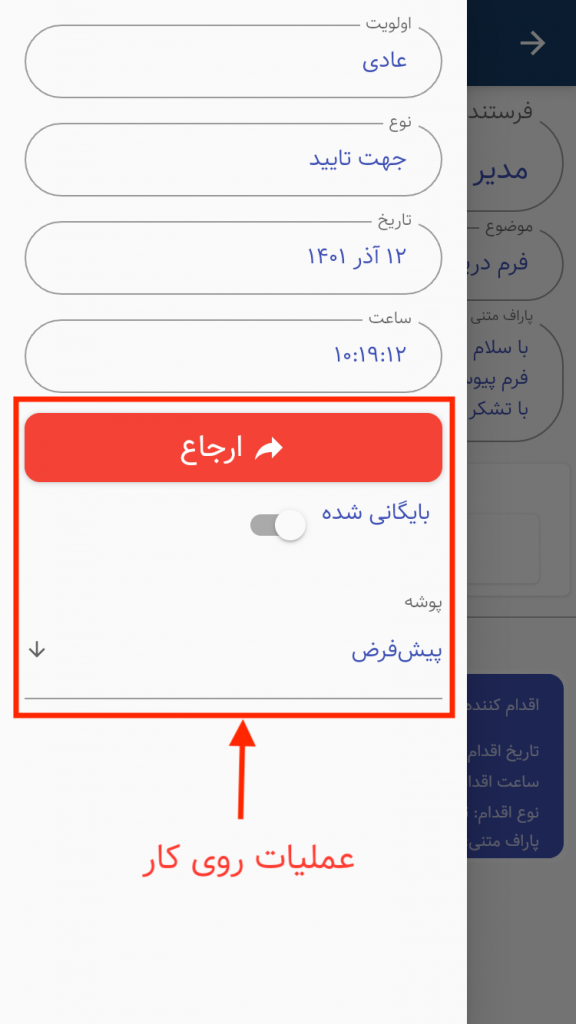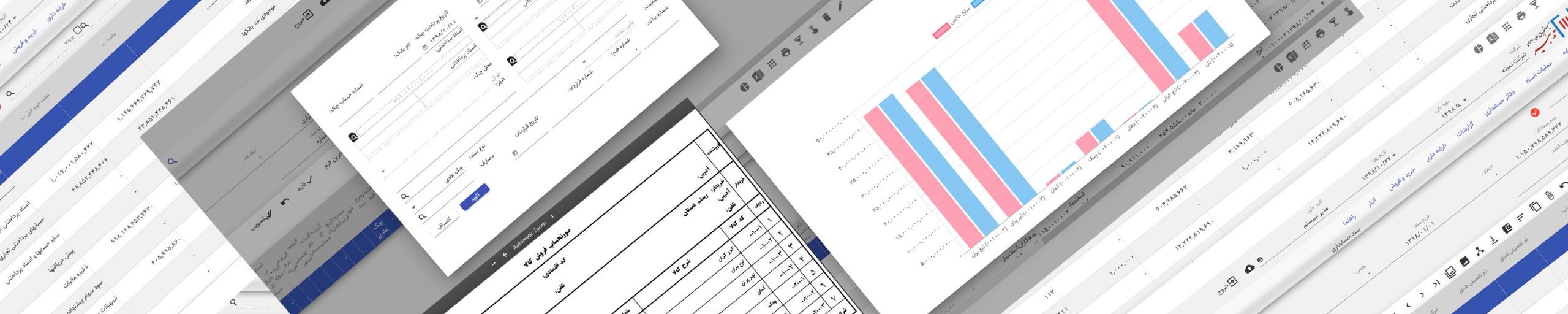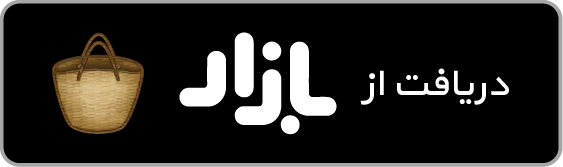۱. نصب برنامهٔ اندروید
در صورتی که تمایل دارید از برنامهٔ اندرویدی کارتابل استفاده کنید آن را از بازار دریافت کنید.
۲. تنظیم اولیه و ورود به سیستم
در اولین بار اجرا، بعد از نصب برنامهٔ اندرویدی یا ورود به برنامهٔ وب کارتابل لازم است تنظیمات سرور کارتابل شرکت خود را در برنامه وارد کنید.
برای این کار در صفحهٔ ورود روی علامت چرخدندهٔ بالا سمت راست کلیک کنید و اطلاعات دریافت شده از واحد فناوری اطلاعات سازمان خود را آنجا وارد کنید.
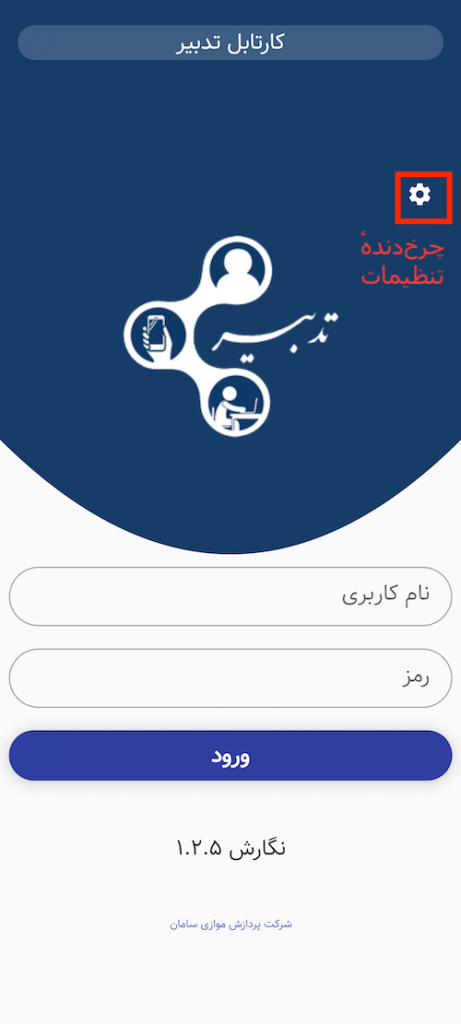
نکته: اگر سیستم وب تدبیر را نیز در اختیار دارید برای تنظیم اولیه میتوانید وارد سیستم وب شده از منوی «راهنما» فرمان «در بارهٔ برنامه» را اجرا کرده و پس از آن با زدن روی پیوند «تنظیم کارتابل» کارتابل وب را به طور خودکار روی دستگاه تنظیم کنید (برای نسخهٔ اندروید راه حل پیشنهادی بعدی را امتحان کنید).
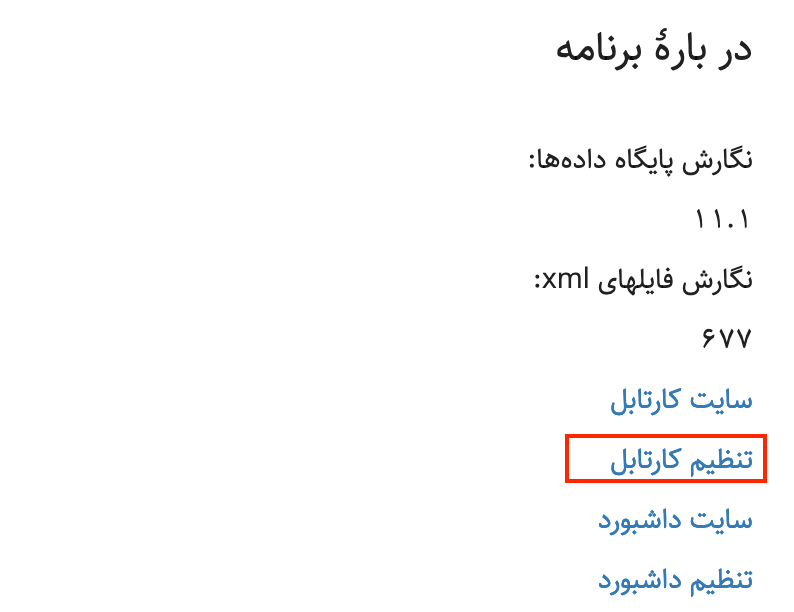
برای تنظیم کارتابل اندروید نیز میتوانید بارکد تنظیم آن را از همان پنجره اسکن کنید.
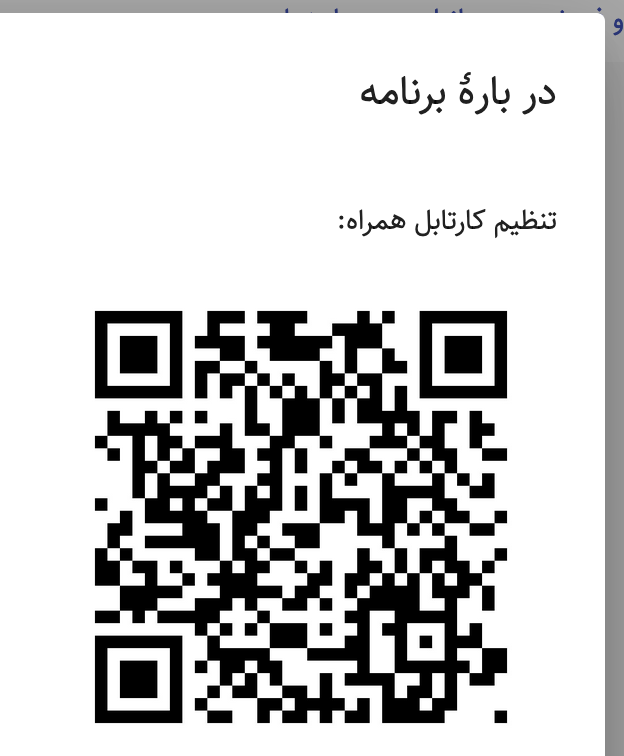
در صورتی که پیشتر حسابداری همراه تدبیر را دریافت و نصب و به درستی پیکربندی کرده باشید میتوانید از طریق بخش پیکربندی آن برنامه میتوانید کارتابل اندروید تدبیر را پیکربندی کنید.
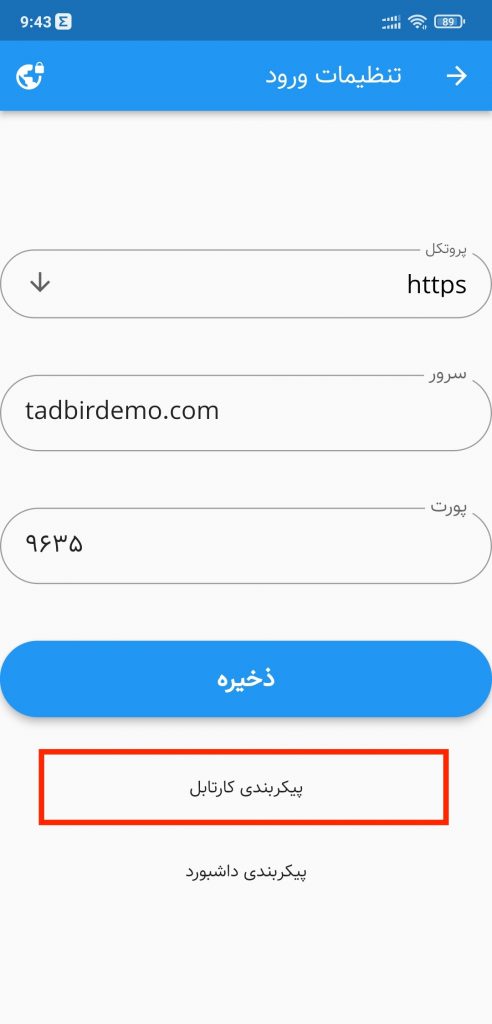
۳. ورود به سیستم
برای ورود به سیستم از نام کاربری وب خود تحویلی توسط مدیر سیستم میبایست استفاده کنید که با نام کاربری و رمز تدبیرتان متفاوت است و توضیحات روش تعریف آن در این بخش آمده است.
۴. تعیین شرکت، کارهای دریافتی، ارسالی و کارهای با اقدام جدید
پس از ورود به کارتابل، در صورتی که به بیش از یک شرکت دسترسی دارید میتوانید با لمس علامت منو در قسمت بالا سمت چپ کارتابل شرکت مد نظر را انتخاب کنید.
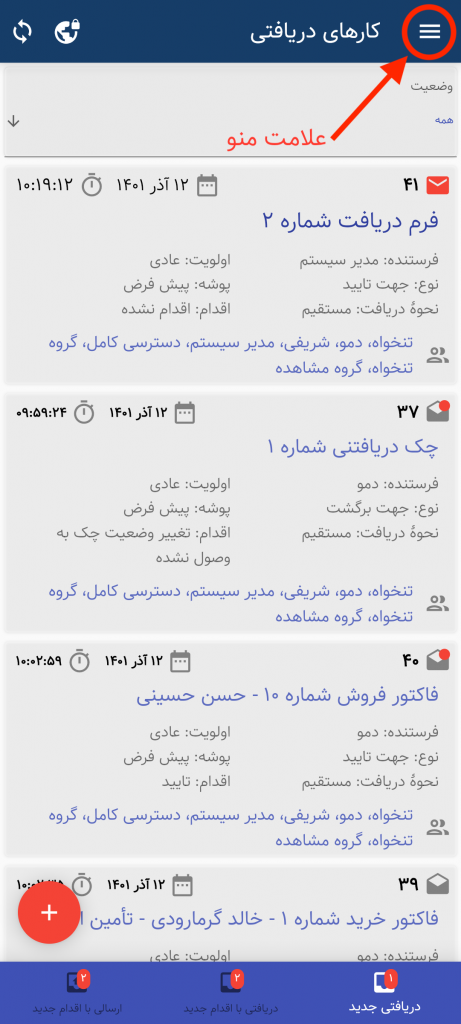
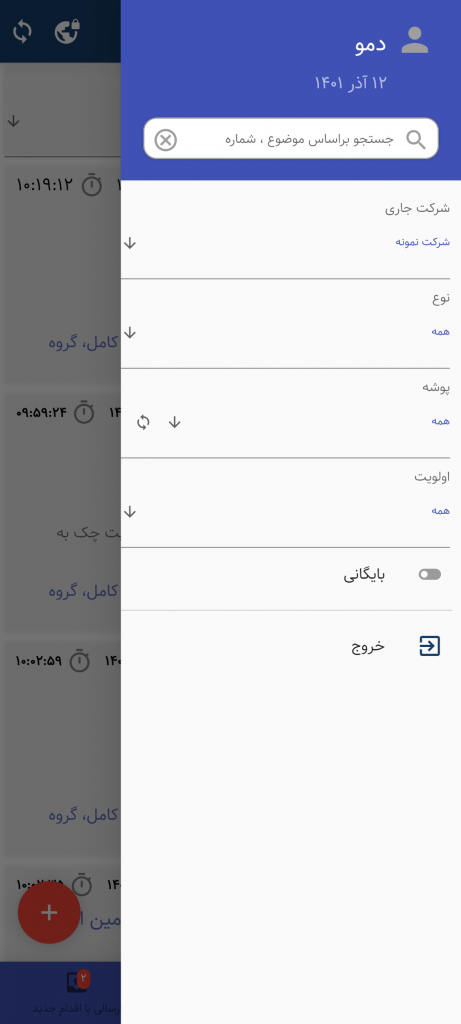
با استفاده از دکمههای نوار انتخابگر پایین کارتابل میتوانید بین کارهای دریافتی و ارسالی با توجه به وضعیت آنها (جدید یا با اقدام جدید) حرکت کنید. با انتخاب این دکمهها وضعیت آنها به وضعیت قابل انتخاب بعدی تغییر میکند. مثلاً وقتی «دریافتی جدید» را انتخاب میکنید در قسمت کارها، کارهای دریافتی با وضعیت جدید را مشاهده میکنید و متن دکمه به «همهٔ دریافتیها» تغییر میکند. به این معنی که با انتخاب آن میتوانید مجدداً همهٔ دریافتیها را فارغ از وضعیت جدید مشاهده کنید.
۵. ارسال کار
تذکر مهم: کارها و اقدامات ارسالی به کارتابل قابل حذف یا ویرایش نیستند و فقط در صورت دارا بودن دسترسی بایگانی کردن میتوانید آنها از جریان کار خارج کنید (هنوز در بایگانی قابل مشاهده هستند). از این جهت نحوهٔ عملکرد کارتابل تدبیر شبیه ایمیل است. لطفاً در ارسال کارها و اقدامات به این امر توجه جدی داشته باشید.
با لمس دکمهٔ + واقع در قسمت پایین سمت چپ فرم اصلی کارتابل میتوانید کار جدیدی ایجاد کنید.
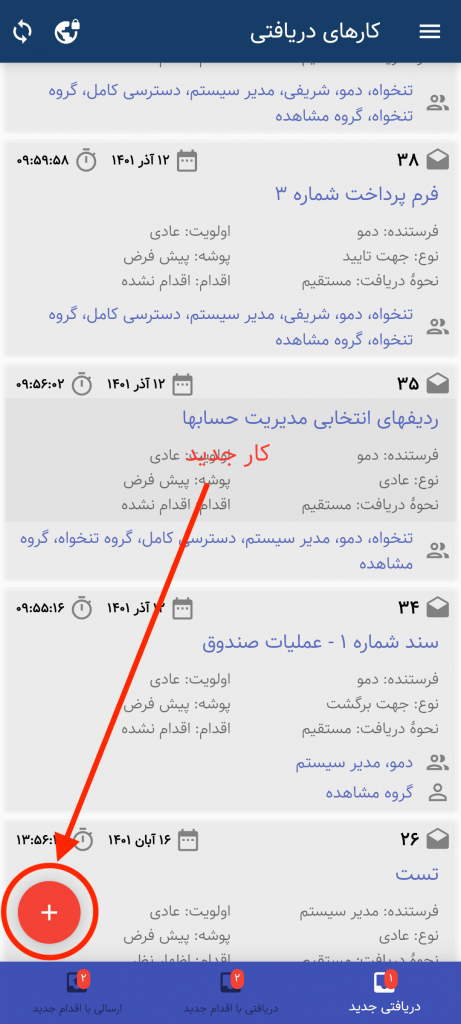
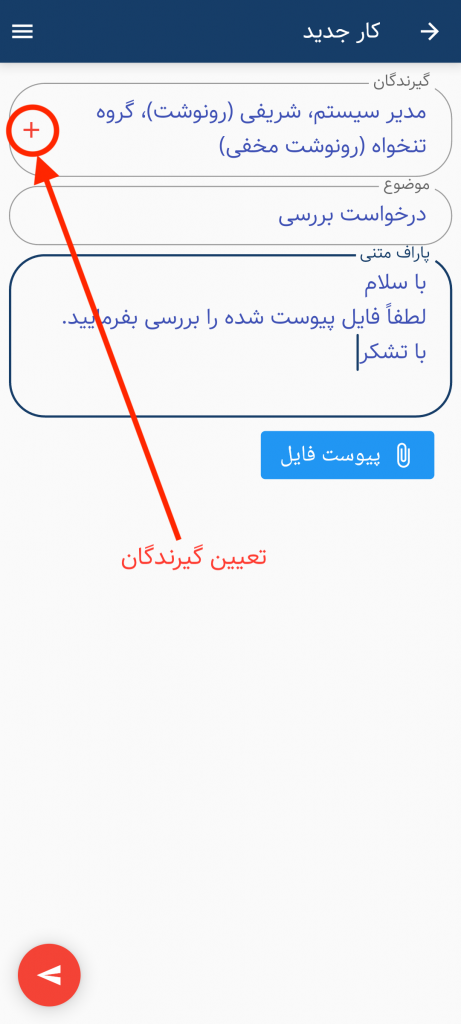
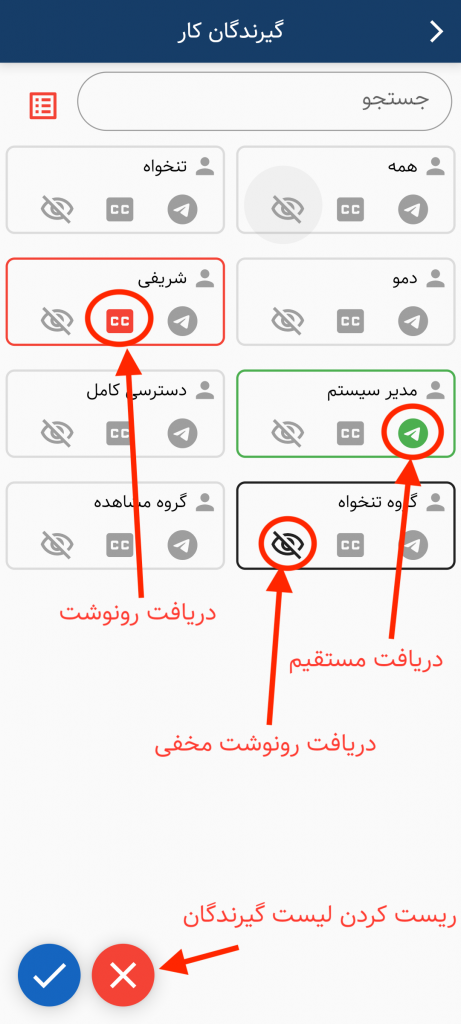
با انتخاب دکمهٔ «پیوست فایل» میتوانید فایلهایی از انواع مایکروسافت ورد، اکسل، PDF، ZIP و … را به شرطی که اندازهٔ آنها از حد مشخصی کمتر باشد به کار پیوست کنید. در صورتی که نیاز دارید فایلهایی با پسوندهای غیرقابل پذیرش توسط کارتابل یا با اندازهٔ بیشتر از حد تعیین شده توسط مدیر سیستم به کار پیوست کنید با مدیر سیستم سازمان خود تماس بگیرید تا این تنظیمات را انجام دهد. برای افزایش حجم قابل پیوست میبایست مدیر سیستم تدبیر ویندوزی را اجرا کند و پس از اجرای «کار جدید» از منوی «کارتابل» و کلیک روی دکمهٔ «فایلهای پیوست شده»، روی این فرم کلیک راست کند و با انتخاب گزینهٔ «حداکثر اندازهٔ فایلهای قابل پیوست …» حجم حداکثری را افزایش دهد (علت وجود سقف برای پیوست آن است که کاربران با انتخاب اشتباهی فایلهای حجیم باعث افزایش حجم پایگاه دادههای تصاویر نشوند). برای اضافه کردن پسوندهای قابل پیوست جدید قسمت انتهایی این صفحه را ببینید.
۶. ارسال فرم و لیست به کارتابل
مهمترین قابلیت کارتابل تدبیر امکان ارسال فرمهای نرمافزار تدبیر و گردش آنهاست. این قابلیت به سازمان شما اجازه میدهد که بدون نیاز به تماس فرد با فرد، فرایندهایی مانند درخواست ثبت یا برگشت سند یا تأیید و تصویب پیشفاکتور و فاکتور را انجام دهند. در سازمانهای دارای سلسلهمراتب دسترسیها لزوماً کاربر ایجادکنندهٔ یک فرم دسترسی فرایندهای مدیریتی فرم را ندارد و پس از ایجاد یک فرم مثل سند یا فاکتور لازم است فردی با دسترسی لازم فرایندهایی مثل ثبت یا تأیید آنها را انجام دهد.
برای ارسال یک فرم به کارتابل از طریق پوستهٔ وب تدبیر از نشان «به اشتراکگذاری فرم» استفاده کنید.
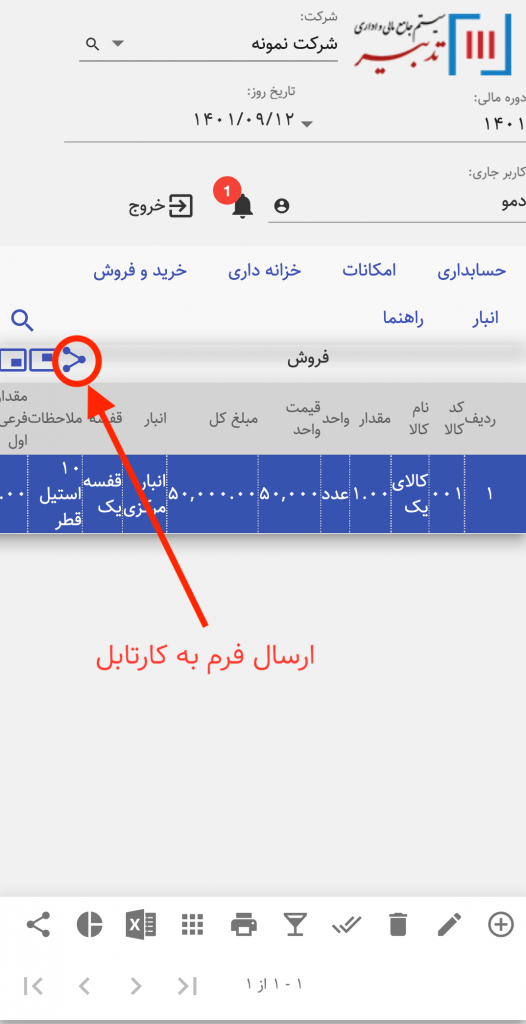
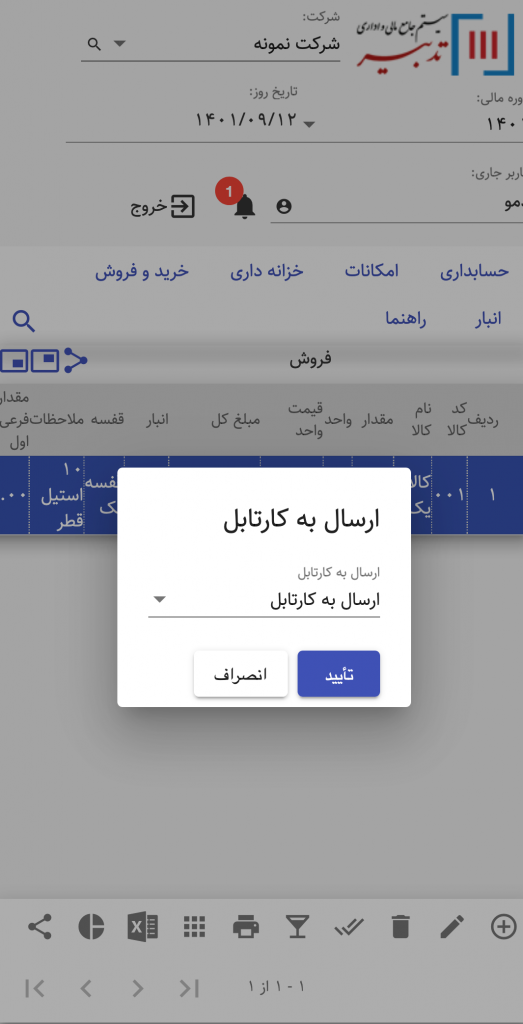
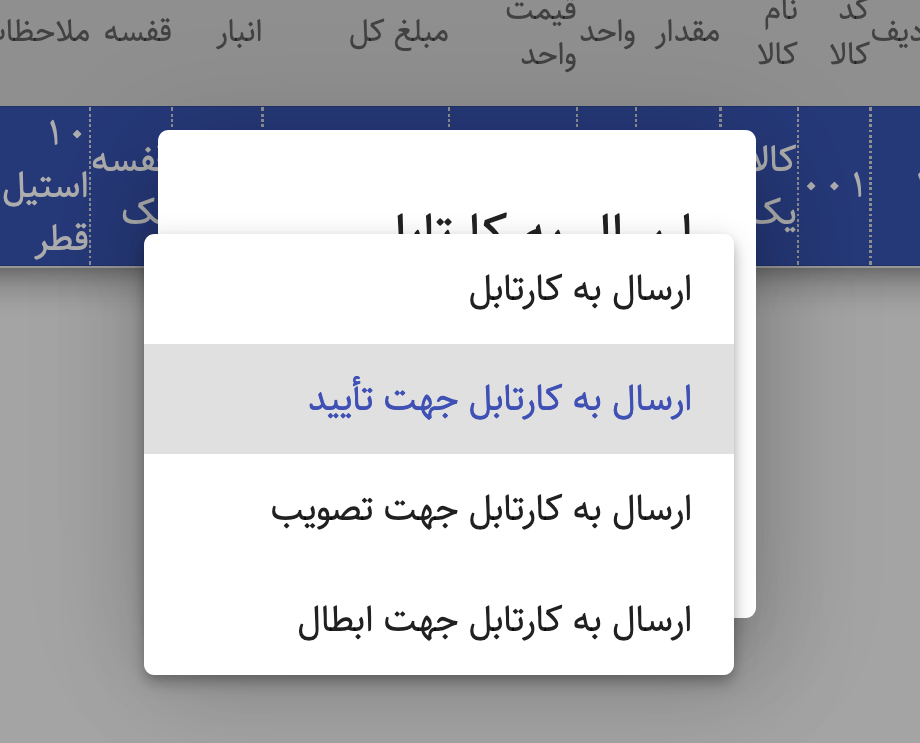
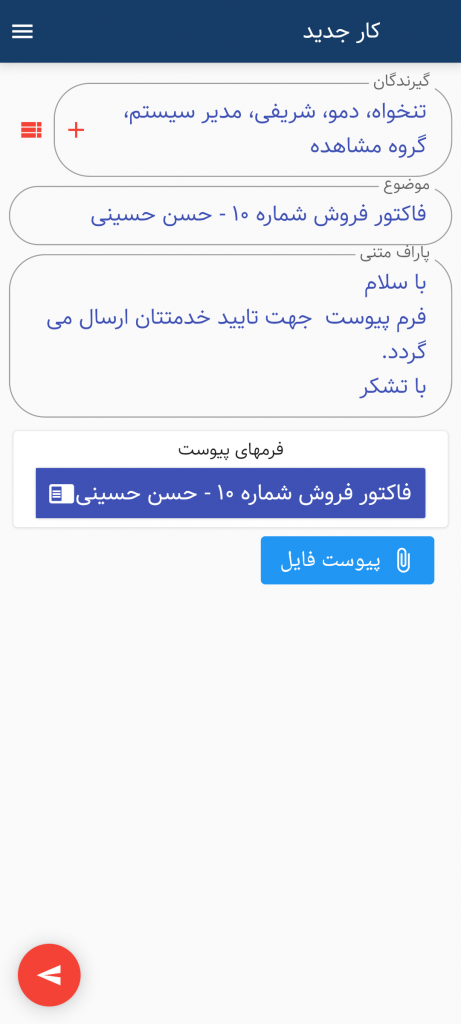
غیر از فرمهای عملیاتی امکان ارسال ردیفهای انتخاب شده از لیست به کارتابل از تمام فرمهای تدبیر نیز وجود دارد.

لیستها بر خلاف فرمهای عملیاتی با تغییر اطلاعات فرم اصلی تغییر نمیکنند.
ارسال فرمها از طریق حسابداری همراه هم مشابه پوستهٔ وب است.
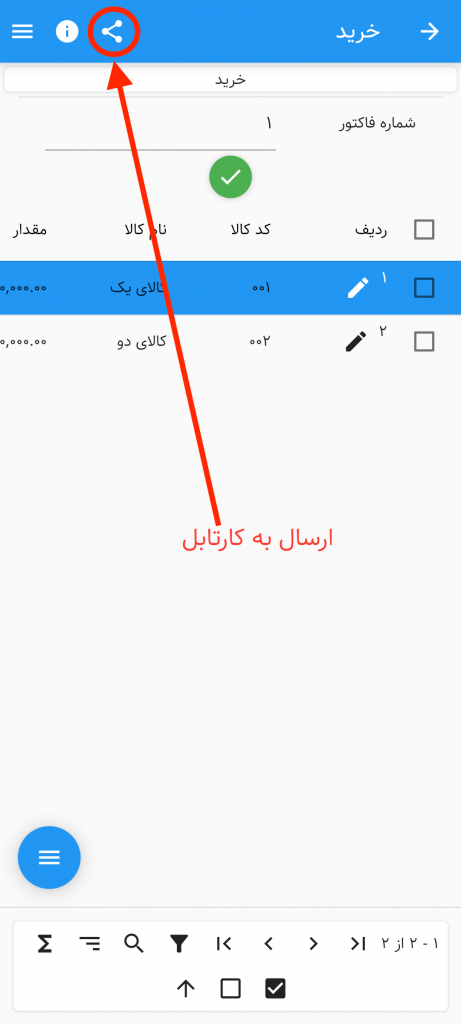
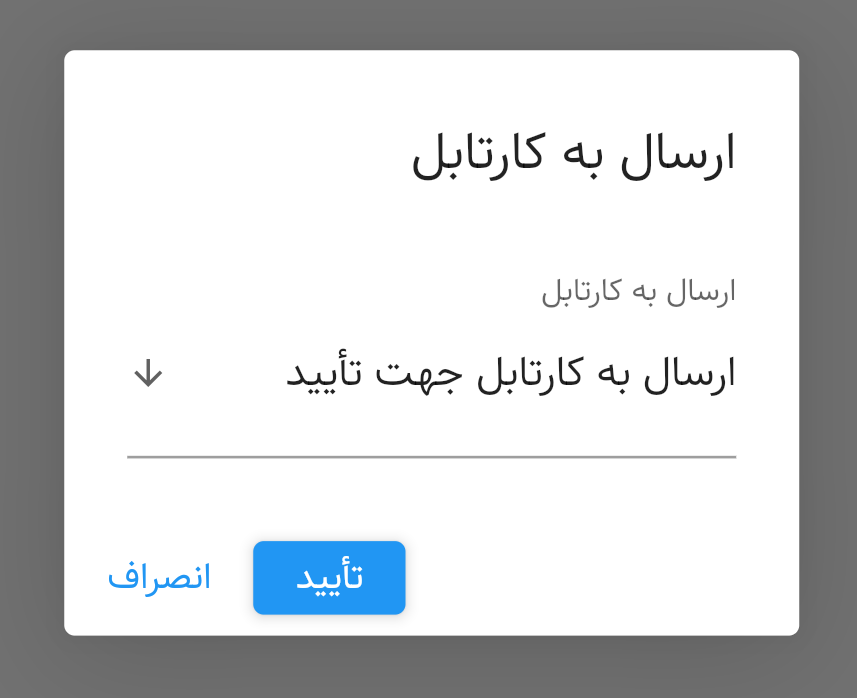
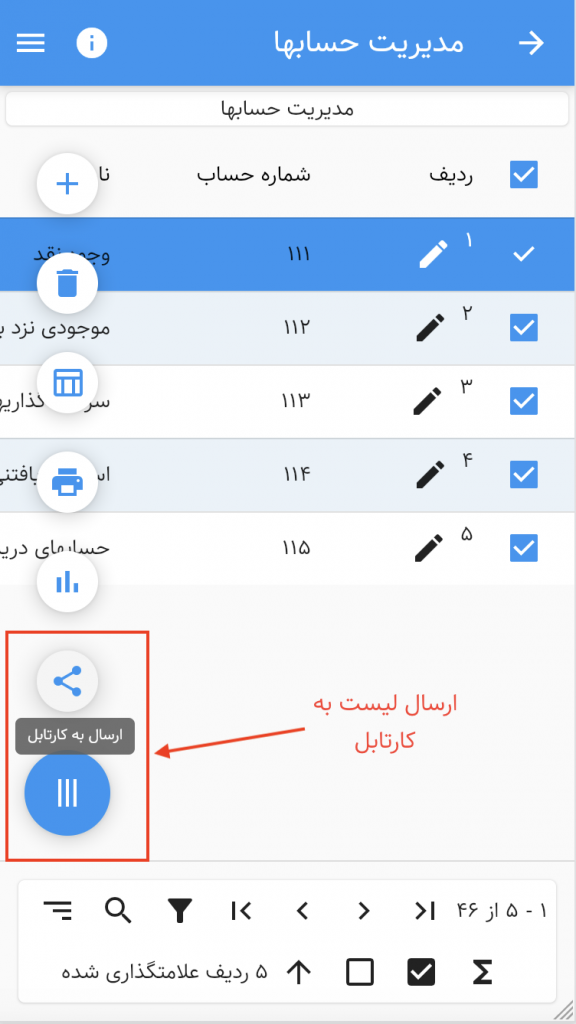
۷. عملیات روی فرمهای ارسالی به کارتابل (اقدامات خودکار)
فرمهای ارسال شده به کارتابل بسته به محیط نصب و استفاده توسط پوستهٔ وب یا حسابداری همراه باز میشوند (در صورتی که از کارتابل وب استفاده میکنید از طریق پوستهٔ وب باز میشوند و در صورتی که از کارتابل اندروید استفاده میکنید از طریق حسابداری همراه باز میشوند).
پس از باز شدن فرم در پوستهٔ وب یا حسابداری همراه، کارتابل منتظر برگشت کاربر از برنامهٔ مقصد میماند. پس از انجام عملیاتی مانند ثبت و برگشت یا تأیید و تصویب و … داخل فرم (به شرطی که فرم از طریق کارتابل باز شده باشد) پس از برگشت این تغییر وضعیتها در قالب اقدامات خودکار در کار منعکس میشود.
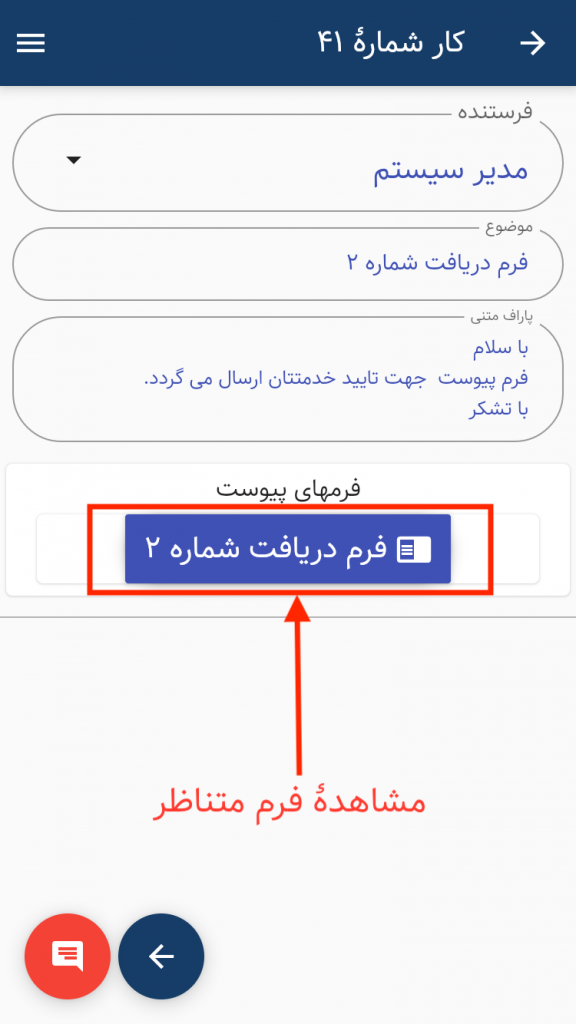
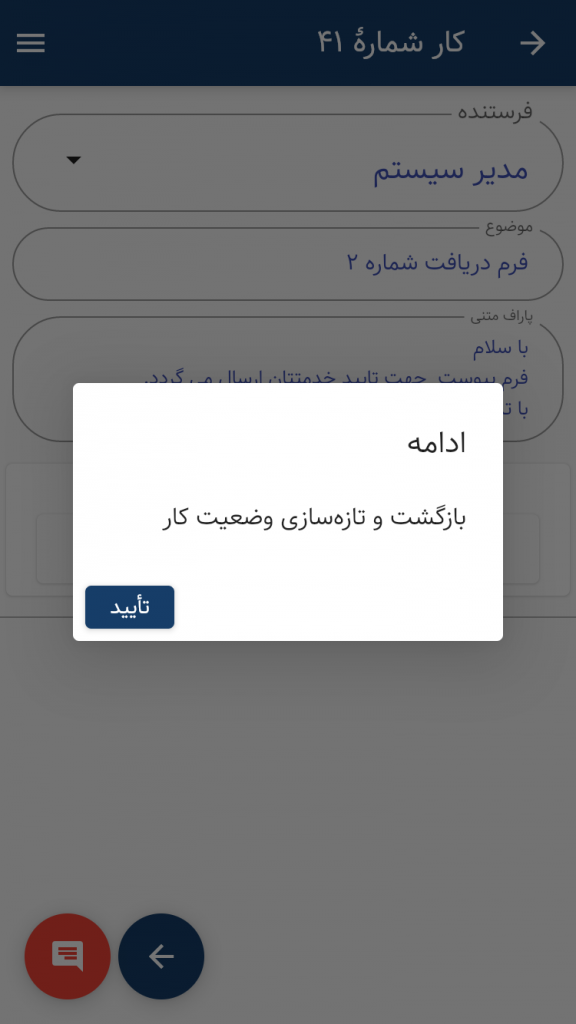
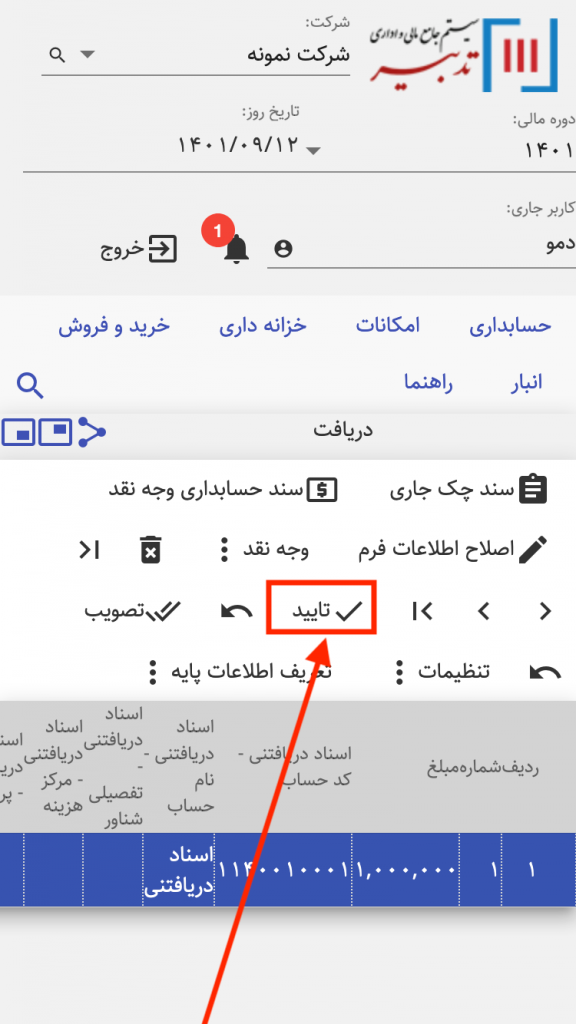
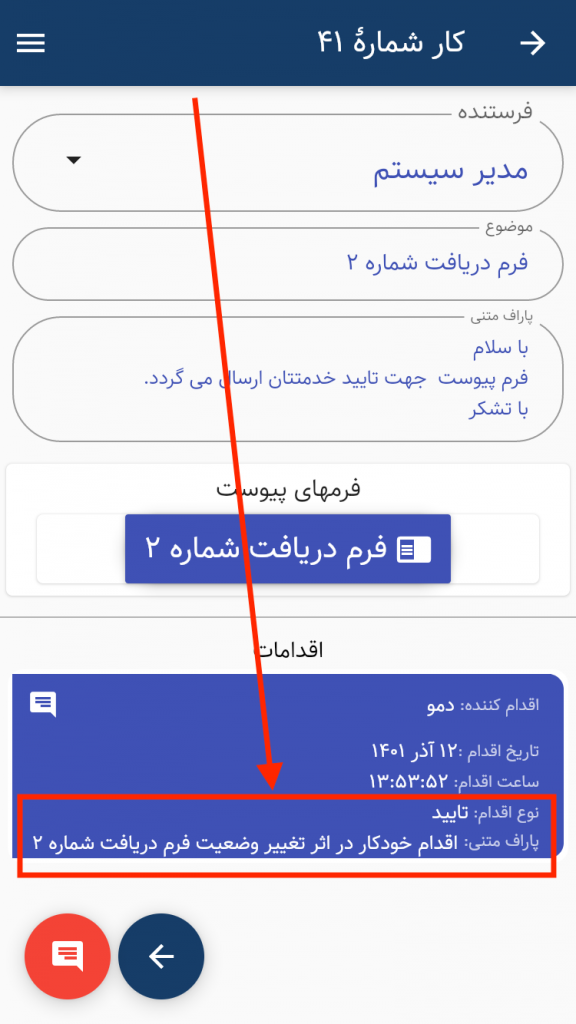
۸. اقدام دستی و حرکت بین کارها
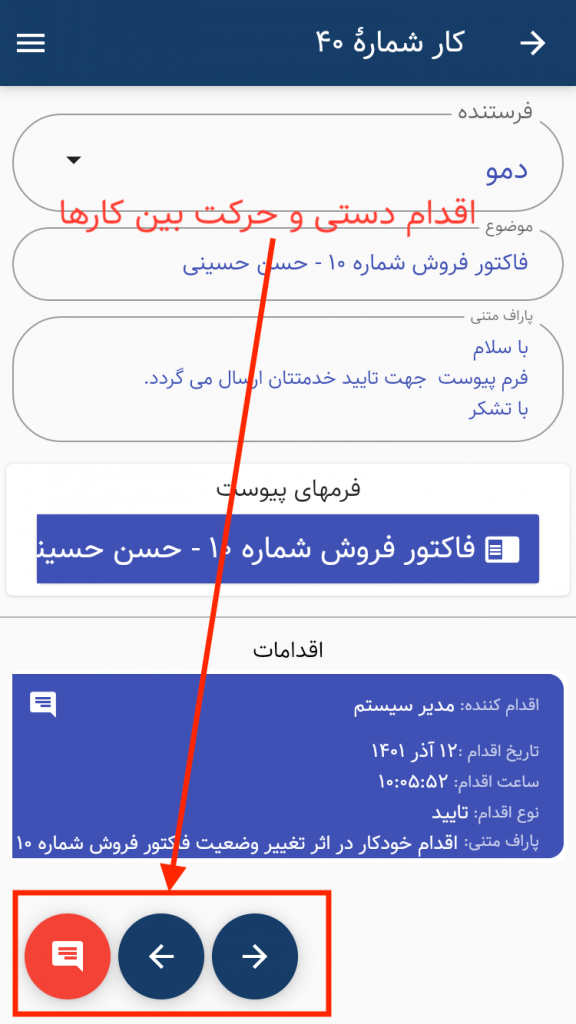
۹. ارجاع، تعیین پوشه و بایگانی
برای انجام عملیات ارجاع، تعیین پوشه و بایگانی از علامت منو روی فرم کار در قسمت بالا سمت راست استفاده کنید.