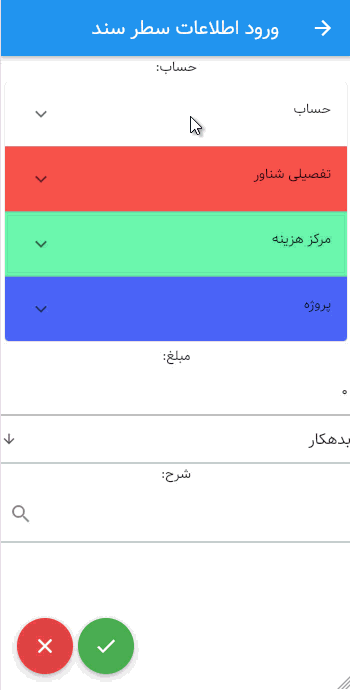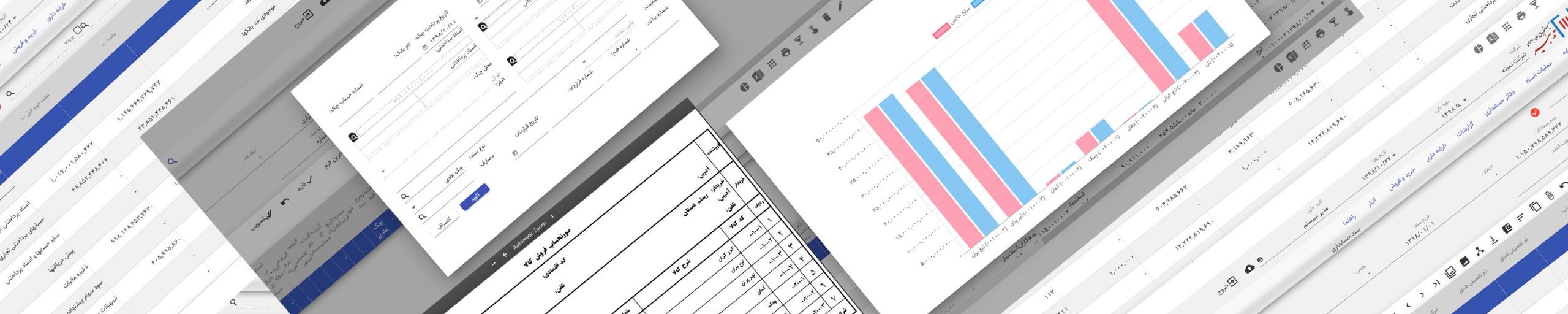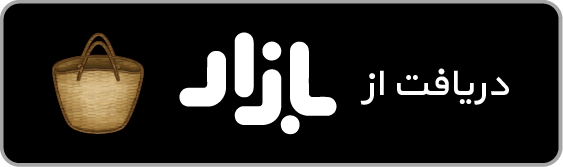معرفی
«حسابداری همراه تدبیر» برنامهایست که جهت تسهیل دسترسی به امکانات تدبیر تحت وب در دستگاههای موبایل در دسترس قرار گرفته است. ساختار و اطلاعات نمایش داده شده در آن مشابه پوستهٔ وب است و برای دستگاههای با نمایشگر کوچک بهینهسازی شده است.
نصب
برای گوشیهای اندرویدی میتوانید «حسابداری همراه تدبیر» را از طریق دکمهٔ زیر دریافت و نصب کنید (برای نصب برنامه لازم است بازار را نصب داشته باشید).
برای دستگاههای غیراندرویدی (نسخهٔ تحت وب) روی این نشانی کلیک کنید. در دستگاههای مبتنی بر iOS مثل گوشیهای آیفون میتوانید با انتخاب گزینهٔ Add To Home Screen آن را به صورت یک اپ موبایل (PWA) روی دستگاه نصب کنید. نسخهٔ وب با نسخهٔ موبایل تفاوتهایی در ارتباط با کارتابل و همینطور صفحات تنظیمات اولیه دارد.
ورود به سیستم
زمانی که برای اولین بار تمایل دارید وارد حسابداری همراه تدبیر شوید لازم است تنظیمات شرکت خود را وارد کنید. این تنظیمات با لمس دکمهٔ «تنظیمات» روی صفحهٔ ابتدایی حسابداری همراه در دسترس قرار میگیرد.
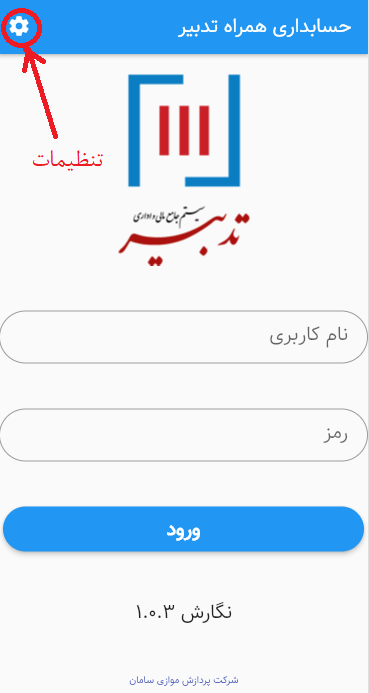
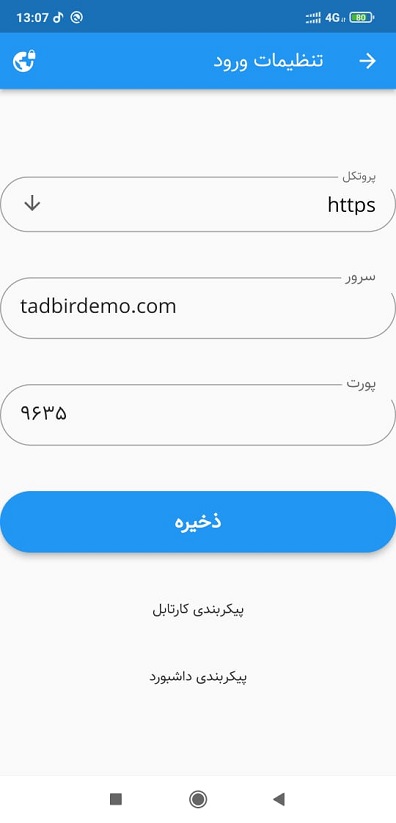
اطلاعاتی که به طور پیش فرض در این صفحه نمایش داده میشود اطلاعات دموی تدبیر است (نسخهٔ نمایشی/آزمایشی). اطلاعات مخصوص شرکت شما متفاوت است. شما این اطلاعات را میبایست یا به شکل دستی دستی وارد کنید یا در گوشیهای اندرویدی از طریق نرمافزار تحت وب تدبیر (پوستهٔ وب) آنها را دریافت کنید (این امکان روی نسخهٔ وب که روی آیفون و دستگاههای دیگر استفاده می شود در دسترس نیست).
برای ورود اطلاعات با استفاده از برنامهٔ وب تدبیر آن را روی کامپیوتر یا وسیله دیگری باز کنید. سپس از منوی «راهنما» فرمان «در باره برنامه» را اجرا کنید.
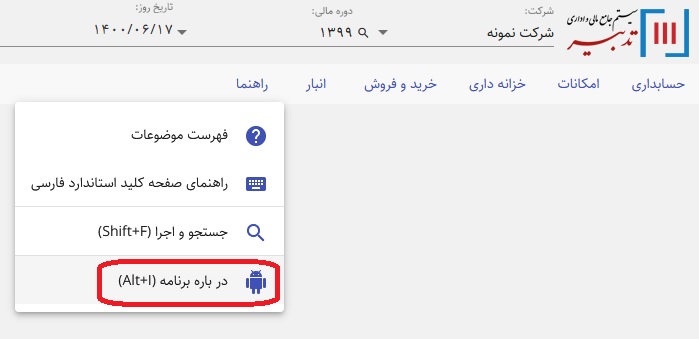
در میانههای پنجرهٔ «در باره برنامه» یک بارکد دوبعدی (QR Code) با عنوان «تنظیم حسابداری همراه» دیده می شود.

دوربین یا بارکدخوان گوشی خود را باز کنید و این بارکد را اسکن کنید.
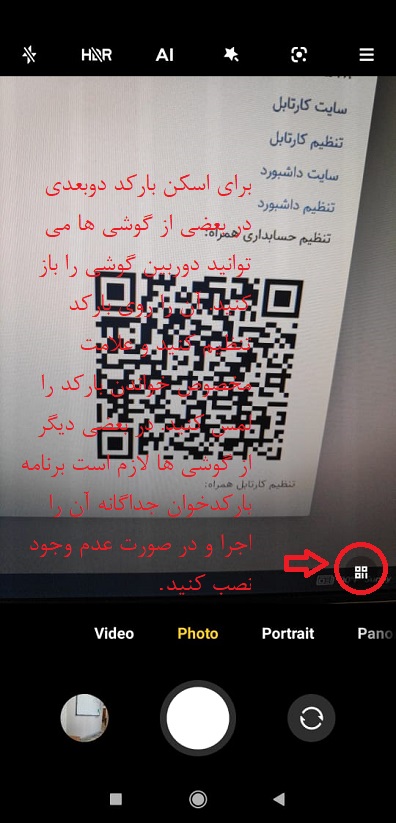
با اسکن این بارکد صفحهٔ «تنظیمات ورود» حسابداری همراه تدبیر با اطلاعات دریافت شده از پوستهٔ وبِ شرکت شما باز و تنظیمات دریافتی ذخیره میشود.
نکته: در نسخهٔ اندرویدی برنامه امکان ارسال «تنظیمات ورود» به برنامههای کارتابل و داشبورد پیشبینی شده است. با لمس تنظیمات متناظر در صورت عدم نصب این دو برنامه امکان دریافت آنها وجود دارد.
برای ورود به حسابداری همراه تدبیر لازم است از نام کاربری و رمز وب سرویس خود استفاده کنید که لزوماً با نام کاربری و رمز تدبیر شما یکسان نیست. مدیران سیستم برای مشاهدهٔ نحوهٔ تعریف نام کاربر وب سرویس این صفحه را مشاهده کنند.
ناوبری
پس از ورود به سیستم از طریق نوار ناوبری سمت چپ صفحه، امکانات مربوط به انتخاب شرکت و انتخاب دورهٔ مالی در دسترس قرار میگیرد.
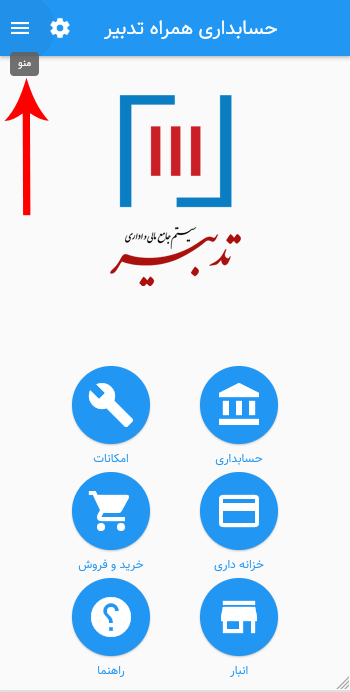
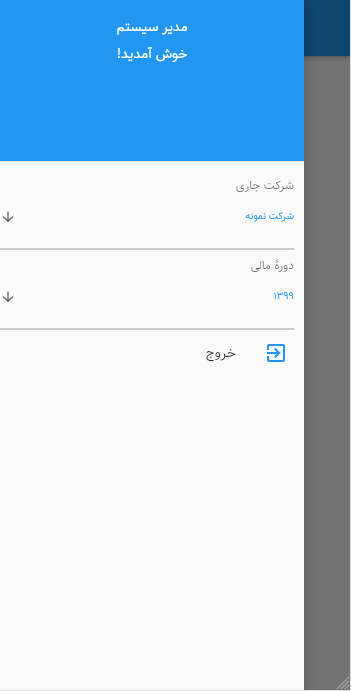
در صورتی که در تدبیر برای کاربران محدودیت دسترسی به شرکتها تعیین شده باشد فهرست شرکتها فقط شامل شرکتهای در دسترس برای کاربر جاری است. به همین ترتیب فهرست دورههای مالی یک شرکت فقط شامل دورههای مالی شرکت جاری است که برای کاربر غیر قابل دسترس نیستند. ساخت شرکت و دورهٔ مالی منحصراً از طریق نسخهٔ ویندوزی تدبیر در دسترس است و امکان ساخت آنها در این برنامه وجود ندارد.
با لمس هر یک از دکمههای روی صفحه میتوانید سطح بعدی را مشاهده کنید و با لمس دکمههایی که به فرمان اجرایی مثل باز شدن فرم یا انجام یک عملیات منتهی میشود آنها را اجرا کنید.
در صورتی که نمیدانید فرم یا فرمان اجرایی مدنظرتان در کدام قسمت قرار دارد میتوانید با لمس دکمهٔ «راهنما» در صفحهٔ اصلی و با اجرای فرمان «جستجو و اجرا» در فهرست دکمههای اجرایی جستجو و از همانجا آنها را اجرا کنید.
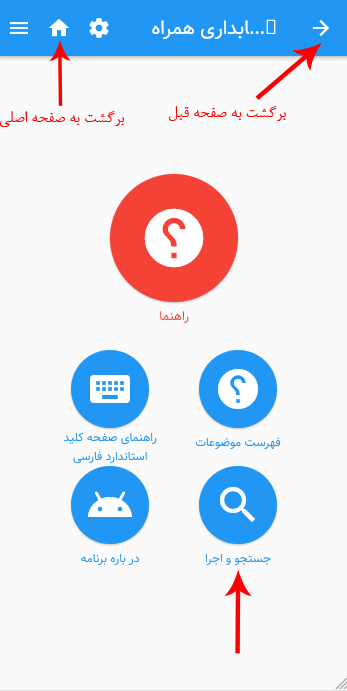
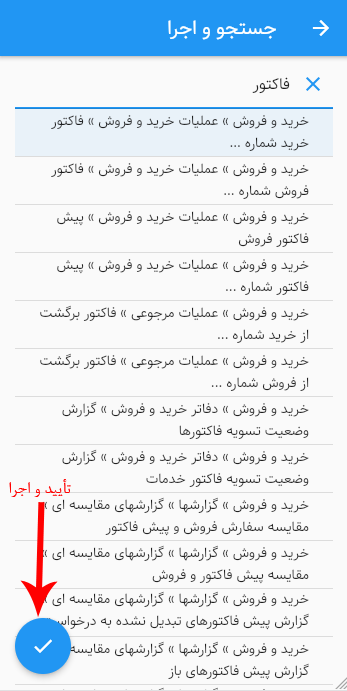
همانند تدبیر ویندوزی دو بار کلیک (یا دو بار لمس سریع در دستگاههای لمسی) سطرهای بسیاری از فرمها موجب باز شدن فرمهای مرتبط میشود.
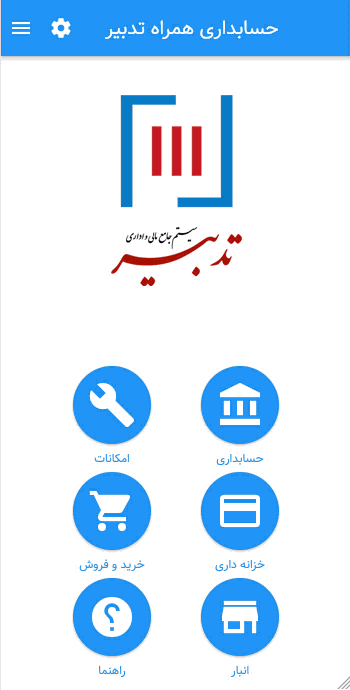
مرور اجزای فرمها
در تصویر زیر اجزای عمومی فرمهای حسابداری همراه تدبیر را مشاهده میکنید. در ادامه توضیحات مربوط به هر یک متناظر با شمارههای این تصویر ارائه میشود.
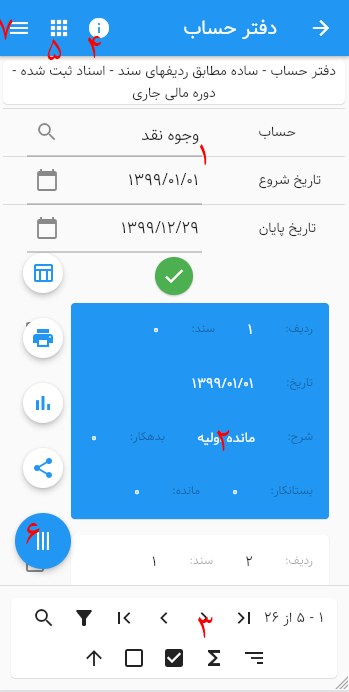
۱. ورودیهای فرم را میتوانید با تغییر اجزای شمارهٔ ۱ تعیین کنید و پس از تعیین ورودیها روی دکمهٔ سبز رنگ «اعمال مقادیر ورودی» بزنید تا تغییرات به گزارش اعمال شود.
نکتهٔ مهم: دو فرم خاص («حسابداری 🠔 دفاتر حسابداری 🠔 گزارش مانده به تفکیک حساب» و «حسابداری 🠔 دفاتر حسابداری 🠔 گزارش ریز عملیات حسابها») به طور پیشفرض خالی باز میشوند و در صورت نیاز به مشاهدهٔ کل اطلاعات بدون تعیین مقادیر ورودی یک بار دکمهٔ «اعمال مقادیر ورودی» را لمس کنید. علت این عملکرد تبعیت از عملکرد این دو فرم در تدبیر تحت ویندوز است. منبع این دو فرم معمولاً حجم بالایی از دادههاست که ممکن است محاسبات مربوط به آنها طولانی شود و لازم باشد جهت دریافت پاسخ در زمان معقول ابتدا ورودیهای گزارش محدود شود. از این جهت این دو فرم خاص به طور پیشفرض خالی باز میشوند.
در سمت چپ بعضی از انواع ورودی از قبیل تاریخها و ورودیهای انتخابی (لوکاپها) دکمهای تعبیه شده است که با استفاده از آن میتوانید مقدار ورودی را از پنجرهٔ بازشو انتخاب کنید.
۲ و ۳. در بخش مرکزی فرم ردیفهای دادهٔ آن نمایش داده میشود. اطلاعات صفحهبندی میشود و امکان مشاهدهٔ اطلاعات صفحهٔ جاری، تعداد کل ردیفهای داده و امکان حرکت بین صفحات دادهها در پایین بخش مرکزی (بخش ۳) وجود دارد.
نکته: تعداد ردیفهای داده در هر صفحه را در خارج از فرمها مطابق تصاویر زیر میتوانید تغییر دهید.
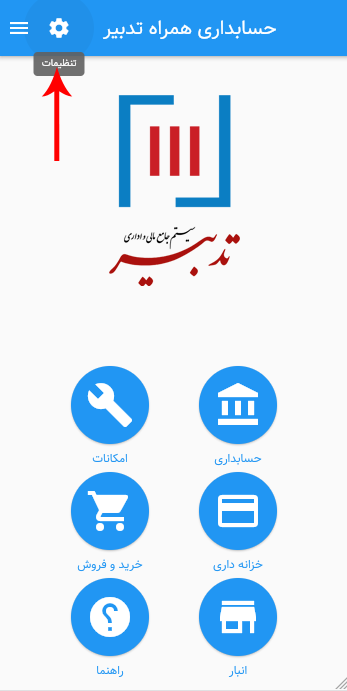
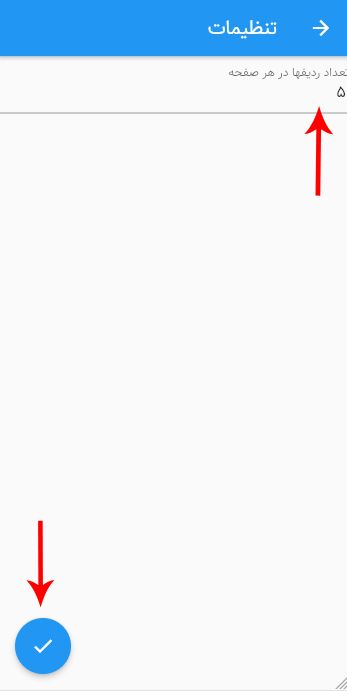
امکانات عمومی گریدهای داده در تدبیر و پوستهٔ وب مانند فیلتر، جستجو، مرتبسازی و اطلاعات آماری در حسابداری همراه به طور مشابه از طریق نوار پایین ردیفهای داده در دسترس قرار دارد (قسمت ۳).
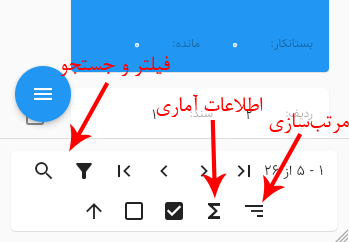
یکی از روشهای فیلتر دادهها در حسابداری همراه علامتگذاری ردیفهای داده و زدن دکمهٔ فیلتر است. برای انجام بعضی از عملیات نیز لازم است ردیفهای مد نظر را علامتگذاری کنید. برای علامتگذاری ردیفهای داده از مربع (چکباکس) مخصوص این کار در سمت چپ ردیفها یا دکمههای علامتگذاری یا برداشتن علامت همه استفاده کنید.
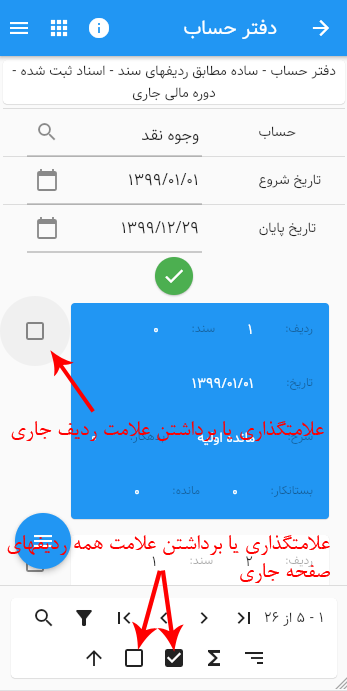
۴. برای مشاهدهٔ اطلاعات عمومی فرمها مثل جمعها و وضعیت از دکمهٔ شمارهٔ ۴ استفاده کنید.
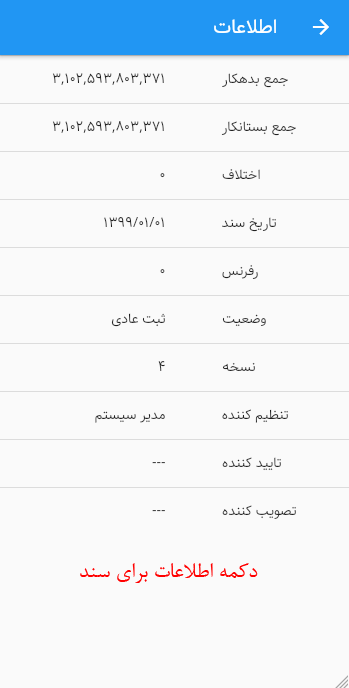
۵. بعضی از فرمها در تدبیر و حسابداری همراه «دفتر» خوانده میشوند. دفتر روزنامه و دفتر حساب دو نمونه از این گزارشات هستند. دفترها مجموعهای از گزارشات با ورودیها و سرستونهای ردیفهای دادهٔ متفاوت هستند. برای انتخاب نوع گزارش در دفترها از دکمهٔ شمارهٔ ۵ استفاده کنید.
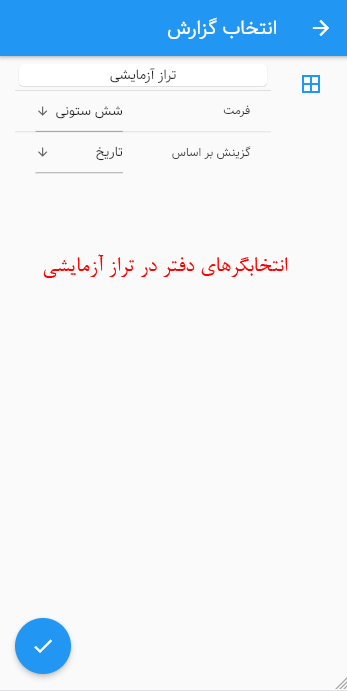
۶. عملیات مشترک فرمها شامل ایجاد رکورد جدید، حذف ردیفهای علامتگذاری شده، ارسال به اکسل، چاپ، مشاهدهٔ نمودار و ارسال به کارتابل از طریق دکمهٔ «عملیات» در دسترس قرار دارد.
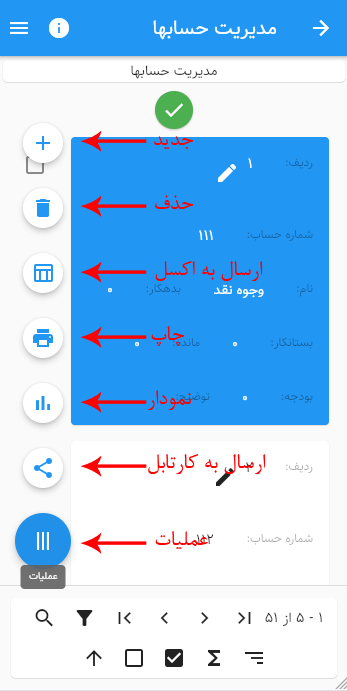
نکته: عملیات «اصلاح» یا ویرایش ردیفها از داخل ردیفهای داده در دسترس است.
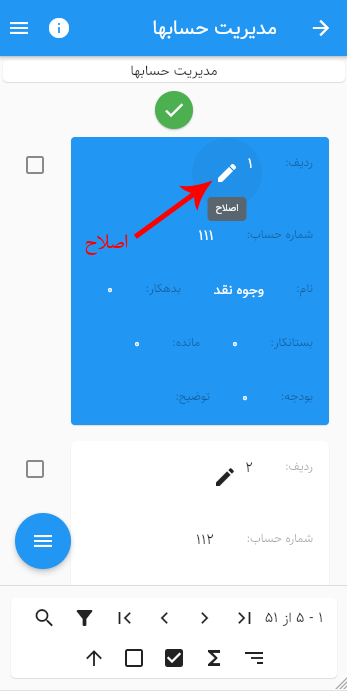
۷. عملیات اختصاصی هر فرم از طریق دکمهٔ منو در دسترس قرار میگیرد.
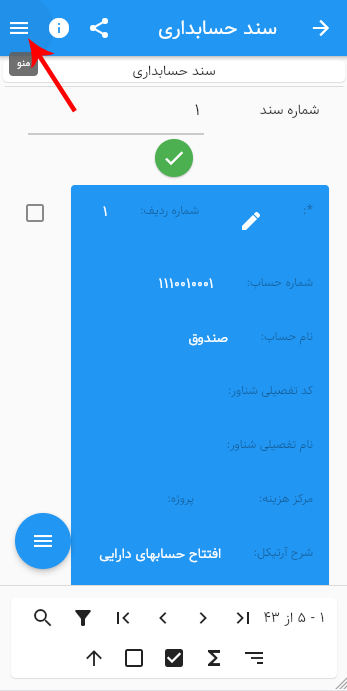
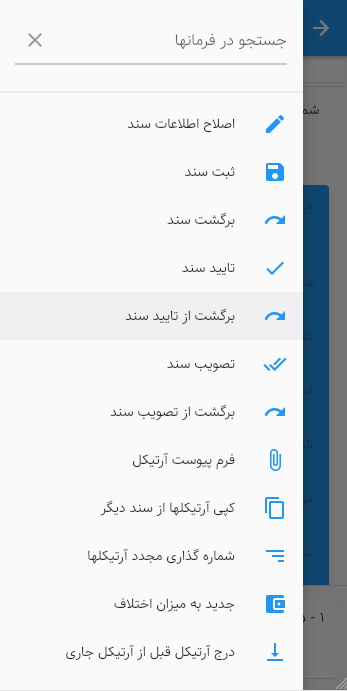
بردار حساب
نحوهٔ انتخاب اطلاعات مؤلفههای حساب در تصویر متحرک زیر قابل مشاهده است.